ども、多摩川乱歩(@tamagawa2525)です。
当ブログで度々紹介している最強デスクトップキャプチャーソフト『Bandicam』。
ボク自身ゲーム実況動画の収録や解説動画作成に重宝しているのですが、先日以下のエラーが発生しました。
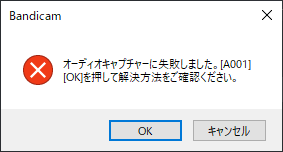
オーディオキャプチャーに失敗しました。[A001]
今回はBandicamで『オーディオキャプチャーに失敗しました』とエラー表示された際のトラブルシューティングについて備忘録的に共有していきます。
【Bandicam】「オーディオキャプチャーに失敗しました」とエラー表示され録音ができない
エラー内容
範囲選択をし、[REC] ボタンを押した際に以下のエラーダイアログが表示されました。
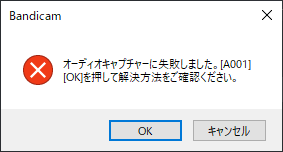
オーディオキャプチャーに失敗しました。[A001]
ダイアログを閉じると画面収録自体は始まっており、録画は問題なく出来ているのですが、音声が収録出来ていない状態(無音)
ダイアログの[OK] を押すと、該当のエラー内容に関連する公式ヘルプページにジャンプしますが、以下要約して対処方法をまとめておきます。
対処方法
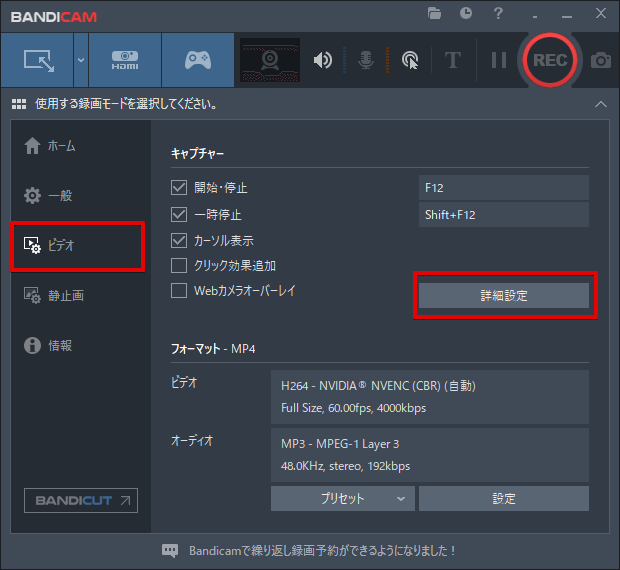
ビデオタブの [詳細設定] をクリック
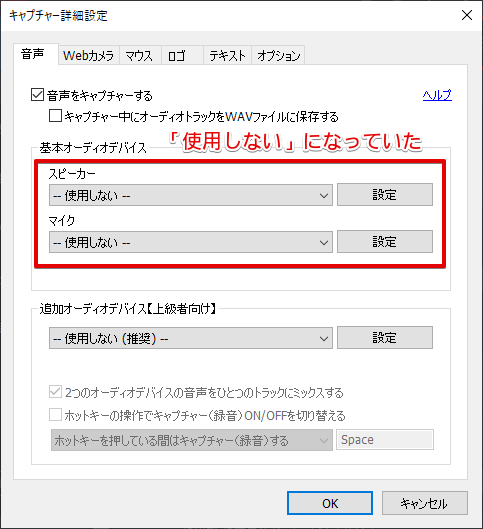
キャプチャーの詳細設定ダイアログが表示されます。
[音声] タブから [基本オーディオデバイス] を確認すると、スピーカーが「使用しない」に切り替わっていました。
個人的に設定変更した記憶がないため、アップデートなどのタイミングで自動的に切り替わったと見ています。
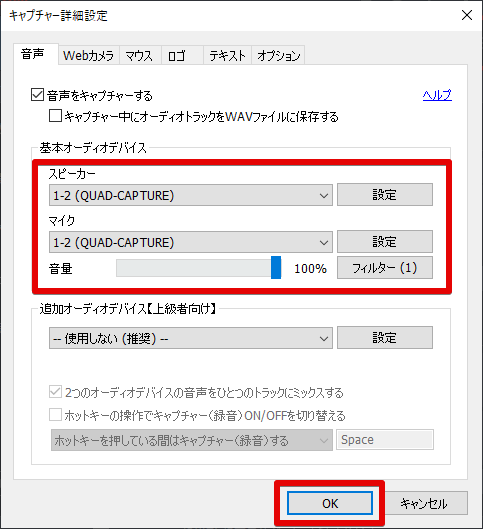
スピーカー(ついでにマイクも)の設定を、任意のデバイスに設定しなおしました。
忘れずにちゃんと [OK] をクリック。
以降エラー表示がなくなり、音声含めて正常に録画できるようになります。
【それでも治らない場合】最新アップデートがあるか確認しよう
上記で治らない場合、念のためBandicamの最新アップデートが来ていないか確認してみましょう。
Bandicamのアップデート手順については以下の記事で詳しく解説しています。
音声入力デバイスの設定見直しだけで治らない場合も、最新アップデートを挟むことで解消される可能性があります(今回自分がそうでした)。
Bandicamは結構アップデートの頻度も高いので、何か不具合あれば割とすぐに修正版をリリースしてくれたりします。
まとめ
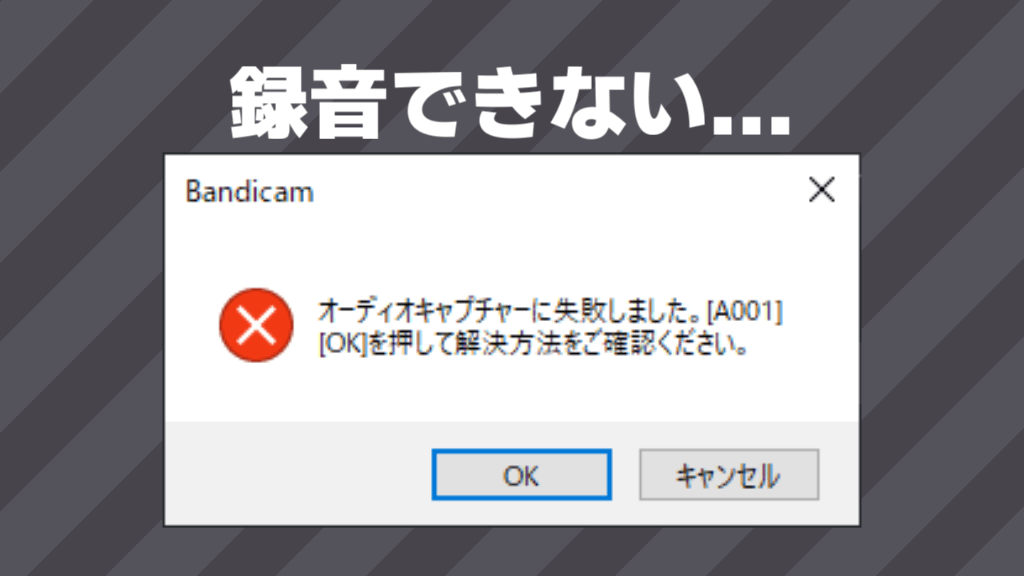
今回はデスクトップキャプチャーソフト『Bandicam』で「オーディオキャプチャーに失敗しました。[A001]」というエラーが表示された場合の対処方法について共有致しました。
当ブログでは他にもBandicamの便利な使い方やトラブルシューティングを紹介しています。
また、TwitterやYouTubeでも動画制作やゲーム実況に関する発信をしています。
当ブログは個人にて運営を行っており、読者の皆様のご協力で継続できております。大変厚かましいお願いではございますが、
- 当ブログの情報が少しでも参考になった
- 問題解決の役に立った
- あけたまの活動を応援してやっても良い
とお考えになりましたら、お力添えを頂けますと幸いです。
今回はここまで!
次回もよろしく!










コメントを残す