どうも、多摩川乱歩(@tamagawa2525)です!
今回は「AviUtl」での音声のフェードアウト・インのやり方について、めちゃくちゃ分かりやすく解説していきます!
実際に聞いてもらった方が分かりやすいと思うので、まずはサンプル音源をお聴きください!
- 音楽が徐々に始まる
=> フェードイン - 音楽が徐々に終わる
=> フェードアウト
サンプル音源のような、音楽をフェードインで流したり、フェードアウトで終わらせる方法について、画像や音声付きで解説します。
- 「そもそも音声の入れ方がわからない…」
- 「使いたい音声ファイルが読み込めない…」
という方は以下の記事で詳しく解説しているのでよければチェックしてみてください。
フェードイン・フェードアウトのやり方
音量フェードを追加
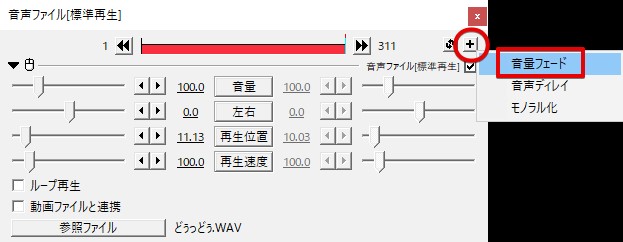
- 拡張編集タイムライン上に音声ファイルをドラッグ&ドロップ
- 音声オブジェクトの設定ダイアログ右上の [+] から [音量フェード] を選択
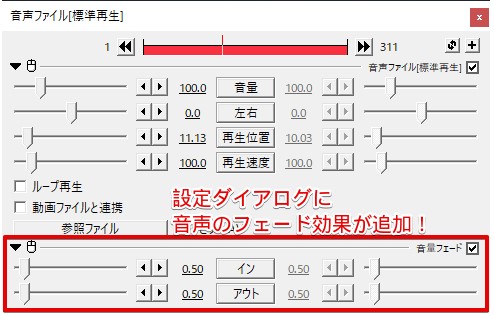
音声オブジェクトの設定ダイアログに [音量フェード] 効果が追加されました!
音量フェードの使い方
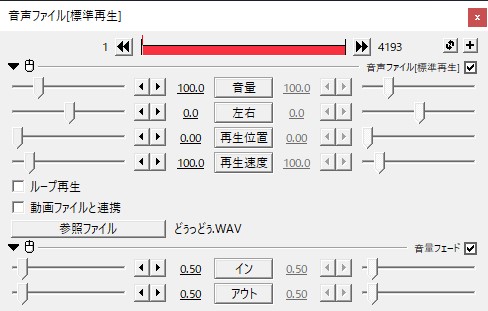
- イン
=> フェードイン時の時間を設定できます。
0~10秒まで設定可能。デフォルトは0.5秒。 - アウト
=> フェードイン時の時間を設定できます。
0~10秒まで設定可能。デフォルトは0.5秒
イン・アウトの時間を変更することで、「〇秒かけてフェードイン(アウト)」という設定ができます。
以下、フェードイン・アウトのサンプル音源です。
5秒かけてフェードイン
5秒かけてフェードアウト
10秒以上のフェードイン・フェードアウトをする方法

音量フェードは先述通り、インもアウトも10秒までしか設定することができません。
続いてはAviUtlで10秒以上のフェードイン、フェードアウトを実現する方法を解説します。
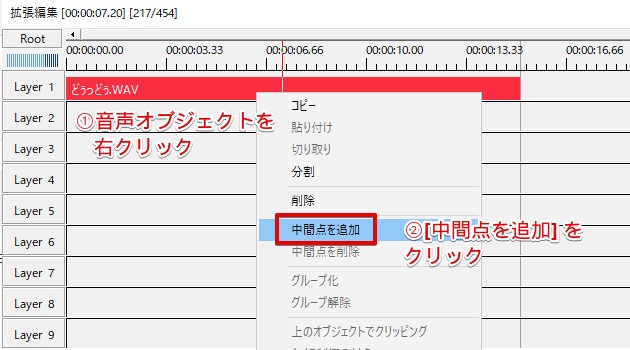
音声オブジェクトを右クリック > [中間点を追加] をクリック
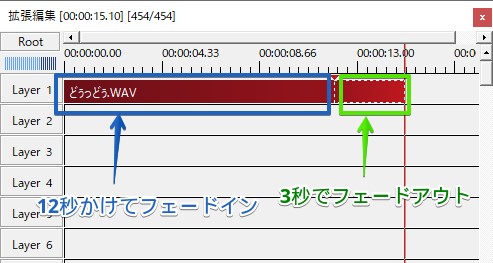
中間点が打てたら、前半と後半をそれぞれフェードイン・アウトしていきましょう。
今回は上記画像のイメージで前半を12秒のフェードイン、後半を3秒のフェードアウトにしてみます。
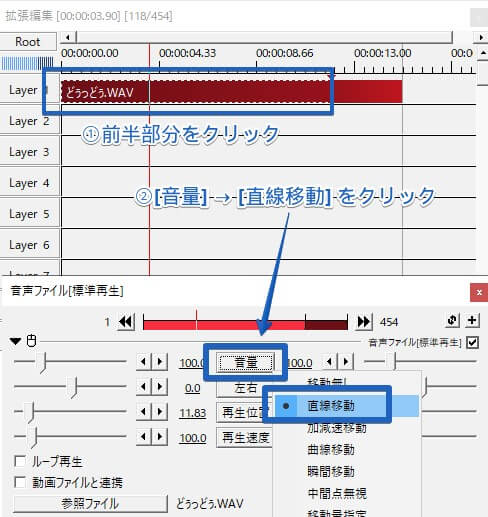
- 音声オブジェクトの中間点から前半部分(左側)をクリック
- 音声オブジェクトの設定ダイアログ [音量] → [直線移動] をクリック
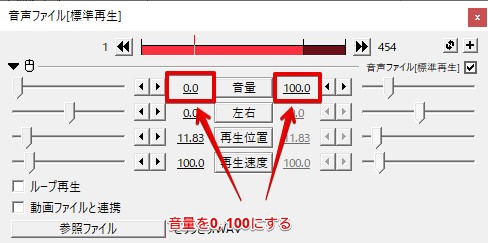
- [音量] の左側の数字を0、右側の数字を100に変更する
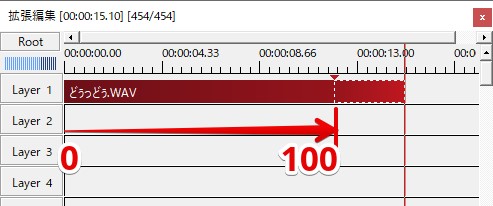
ここまでで前半部分の音量が、開始~中間点まで0~100で変更されるようになりました!
自作のフェードインになります。このテクニックで10秒以上のフェードイン・アウトも扱えます。
残りのフェードアウトも作っていきましょう。
- 音声オブジェクトの中間点から後半部分(右側)をクリック
- 音声オブジェクトの設定ダイアログ [音量] > [直線移動] をクリック
- [音量] の左側の数字を100、右側の数字を0に変更する
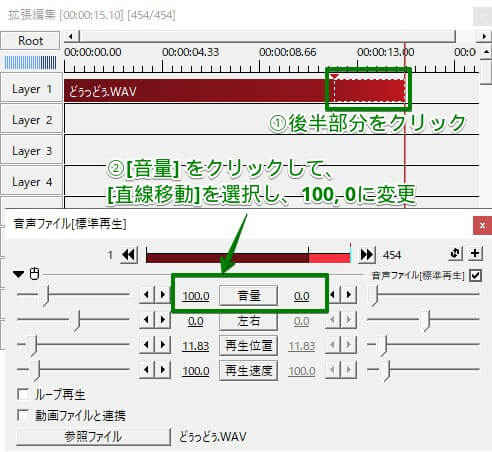
ここまでで、後半部分のフェードアウトも設定できました!
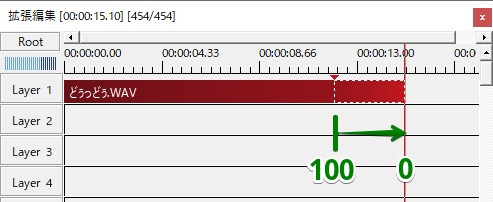
中間点を使ったフェードイン、フェードアウトを適用した完成サンプル音源がこちら。
段々と音楽が上がってフェードインし、徐々にフェードアウトできるようになりましたね!
AviUtl 音声フェードイン・アウト まとめ

今回はAviUtlでの音声フェードイン、フェードアウトのやり方について解説いたしました。
AviUtlはあくまで「動画制作」ソフトなので、音源に関する編集は音楽制作ソフトに担当させた方が無難ではあります。
ただ、今回のような単純なフェードイン・アウトくらいであればAviUtlでも十分対応できるので、よければ本記事を参考に試してみてください!
当ブログでは他にもAviUtlの便利なプラグインやスクリプトを初心者向けにわかりやすく紹介しています。参考になれば幸いです。
≫ AviUtlの使い方
また、動画制作未経験から一気にステップアップしたい方向けにオススメの書籍も紹介しています。
≫ AviUtlおすすめ本!
AviUtlを使った動画編集Tips記事一覧はこちら。
≫ AviUtl記事一覧
今回はここまで!
次回もよろしく!






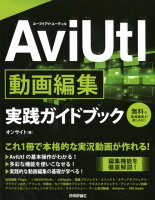














10秒以上かけてフェードイン・アウトしたいんですけど!