ども、多摩川乱歩(@tamagawa2525)です。

今回はニンテンドースイッチでの映像録画方法について解説します。
ニンテンドースイッチで映像を録画する方法は大きく分けて以下の2パターンです。
- Switchの本体機能で録画する方法
- パソコンを使って録画する方法
結論から言うと、
- Switch本体の録画機能は30秒間の録画しかできない!
- ゲーム実況用などの長時間録画をするならパソコンが必要
となります。
以下ではそれぞれの具体的な録画方法と注意点を紹介していきます。
「PCでの録画方法があんまりイメージできない!」という方にも分かりやすく紹介していきますので、一緒にニンテンドースイッチの録画方法をマスターしましょう!
Nintedo Switch本体での録画機能

Nintedo Switch本体機能での録画は30秒まで
ニンテンドースイッチには本体機能として30秒間のさかのぼり録画が用意されています。
ジョイコンの左下にあるキャプチャーボタンを1秒程度長押しすることで、ゲーム画面を録画可能です。
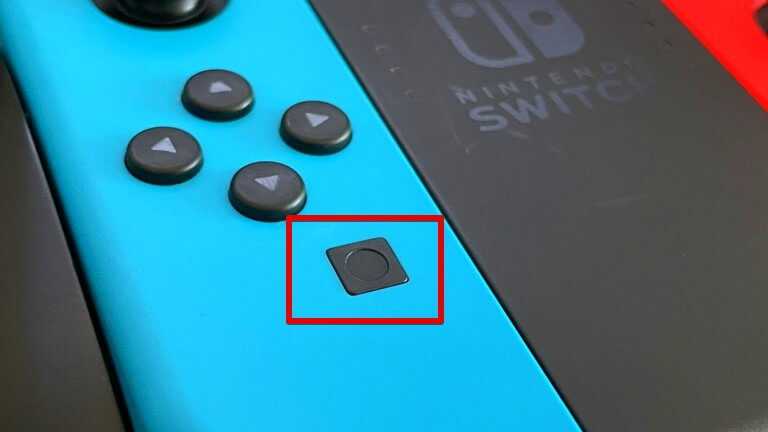
ゲームプレイ中に↑画像のキャプチャーボタンを押すことで、録画・撮影が可能です。
- キャプチャーボタンを押してすぐ離す
→ スクリーンショット(静止画)を撮影 - キャプチャーボタンを長押し
→ 押した時点から30秒前までを遡り録画
ニンテンドースイッチでは30秒間さかのぼって録画してくれるため、「ここ面白い!」と思ったシーンを捉えてSNSなどでシェアするのに向いています。
30秒録画では、実際のプレイ映像に比べて若干画質が落ちますが、これは仕様です。
画質を上げる設定などは用意されていないため、高画質で録画したい場合は後述する「Nintedo Switchの画面を30秒以上録画する方法」を参照してください。
30秒録画に対応していないゲームもある
注意点として本体機能での録画に対応していないゲームもあります。
録画対応ソフトはプレイ中にキャプチャーボタンを長押しすると、画面左上に「保存しています」と表示されますが、録画非対応ソフトの場合「いまは撮影できません」と表示され、録画することができません。
本体に保存しておける動画の本数は100本まで
また、ニンテンドースイッチ本体に保存しておける動画や画像の数には制限があります。
画面写真の保存数
| 本体保存メモリー | 1,000枚 |
| microSDカード | 10,000枚 |
動画の保存数
| 本体保存メモリー | 100本 |
| microSDカード | 1,000本 |
本体だけでは動画を100本までしか録画できません。
上限に達している場合は保存ができないため、「ここ撮りたい!」というシーンに遭遇した際に録画できず逃してしまいます。
様々なゲームをプレイしている場合、100本の録画は割とすぐに埋まってしまうので、こまめに削除するようにするかmicroSDカードを導入するのがオススメです。
Nintedo Switchの画面を30秒以上録画する方法

30秒の本体録画はSNSシェアや、ちょっとしたプレイの見返しには便利ですが、
- APEXのみたいな1マッチ20分くらいのゲームをまるっと録画したい!
- ゲーム実況用に長時間の録画をしたい!
- もっと綺麗な画質で録画したい!
という場合には、パソコンを使った録画が必要になります。
ここからはPCを使って、ニンテンドースイッチのゲーム映像を5分、10分と、30秒以上録画する方法についてご紹介します。
ニンテンドースイッチのキャプチャーに必要なもの
まずニンテンドースイッチの映像をパソコンで録画するにあたって、必要なものを紹介します。
- ニンテンドースイッチ本体
- パソコン
- キャプチャーボード
- キャプチャーソフト
ニンテンドースイッチ本体
言わずもがな、ニンテンドースイッチ本体が必要です。
ここで注意点ですが携帯専用の「Nintedo Switch Lite」では長時間録画することができません。
詳しくは後述しますが、ニンテンドースイッチライトではなく、↓のような通常版ニンテンドースイッチを用意するようにしましょう。
パソコン
映像の出力・録画をするためにはパソコンが必要です。
ある程度のスペックであれば十分ですが、もし「PCもこれから用意する!」ということであれば、メーカー製(富士通とかNECとか)のパソコンではなく、BTOパソコンが圧倒的におすすめです。高機能なパソコンを安く購入することができます。
詳しくは以下の記事で解説しています。ゲーム実況の収録なども検討されている方は参考になると思うのでぜひチェックしてみてください。
関連記事:動画編集に最適なパソコンの選び方!おすすめPC・買い方もあわせて紹介!
ちなみにゲーム実況用途でパソコンを購入する場合はMacではなくWindowsがオススメです。
Macでも出来るっちゃ出来ますが、機材やソフトなどWindowsに比べ制限が多いです。
キャプチャーボード
ゲーム本体の映像をPCに表示するための機材です。
ゲームハードによって必要なキャプチャーボードが異なりますが、NintedoSwitchやPS4/5のような最新ハードであれば↓のようなHDMI対応のキャプチャーボードを使う必要があります。
キャプチャーソフト
キャプチャーしたゲームの画像をPC上で表示・録画するためのソフトです。
キャプチャーボードを購入すると、PC上に表示するための専用キャプチャーソフトが付属していることが多いですが、ものによっては録画が重たかったり遅延が大きかったりするので「表示だけして録画は別のソフトで対応する」なども検討する必要があります。
以下の記事でおすすめのデスクトップキャプチャーソフトについて紹介しているので、あわせてチェックしてみてください。
関連記事:【Windows10】ゲーム実況に最適!おすすめのデスクトップキャプチャーソフトまとめ【画面録画】
ニンテンドースイッチをPCにキャプチャーするやり方

Switch → キャプチャーボード → PC
という形でそれぞれ繋いであげる必要があります。
手順① ニンテンドースイッチをドックに接続

ニンテンドースイッチを専用のドックに挿します。
この時「ニンテンドースイッチライト」だとドックに挿すことができないため、パソコンで録画することができません。
手順② SwitchとキャプチャーボードをHDMIケーブルでつなぐ
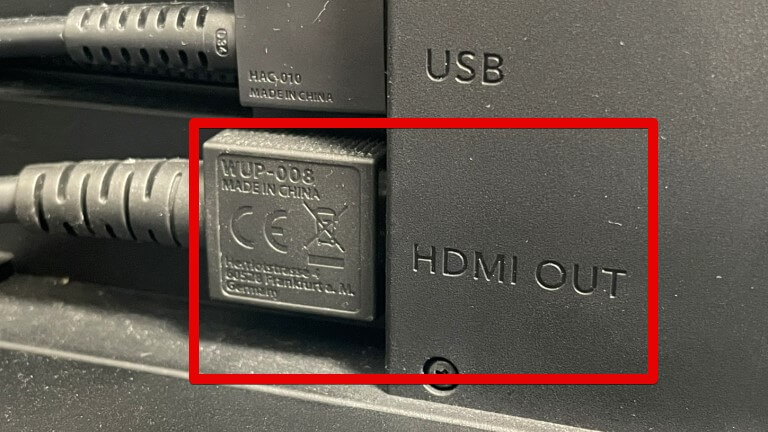
ドックの裏側にある「HDMI OUT」端子にHDMIケーブルを接続し、キャプチャーボードの「HDMI IN」と繋ぎます。
HDMIケーブルはキャプチャーボードを購入すると付属されていることも多いですが、無い場合は別途用意しておきましょう。
↓のAmazonのHDMIケーブルなんかがコスパよくてオススメです。
手順③ キャプチャーボードとPCを繋ぐ
次にキャプチャーボードとPCを繋ぎます。
接続方法はキャプチャーボードによって様々ですが、USB接続できる外付けタイプのキャプチャーボードであれば、接続が手軽で初心者にもおすすめです。
↓のように「USB接続」の記載があるキャプチャーボードを選ぶようにしましょう。
上記で紹介している「GC550 Plus」であれば、キャプチャーボードとPCを繋ぐUSBケーブルが付属しています。
手順④ キャプチャーソフトを使い、PC上にゲーム画面を表示・録画する
各端末の接続が完了したらゲームとキャプチャーソフトを起動し、PCにプレイ画面を表示します。
キャプチャーボード付属のキャプチャーソフトを使うも良しですし、あまりイケてるソフトでない場合は当ブログでオススメしている「Bandicam」を使えばOK。
↑はBandicamでSwitchゲーム画面を表示・録画した時の映像。デバイス録画モードを選択すればHDMI接続のゲームをPC上に表示することができます。
「Bandicam」の使い方については以下の記事で詳しく解説しています。ゲーム実況で非常に役立つので気になった方はぜひチェックしてみてください。
関連記事:【すぐ使える!】Bandicamの使い方・設定方法をわかりやすく解説!
Nintedo Switchの画面録画をする際の注意点
Nintedo Switch Liteではゲーム実況用の長時間録画はできない
先ほどもチラッと解説しましたが、Nintedo Switch Liteではゲーム実況用の長時間録画はできません。

ニンテンドースイッチライトは通常のSwitchに比べ低価格で購入できる携帯専用にハード。
ですがNintedo Switch LiteはTVモード(テレビに画面を表示するモード)が非対応です。
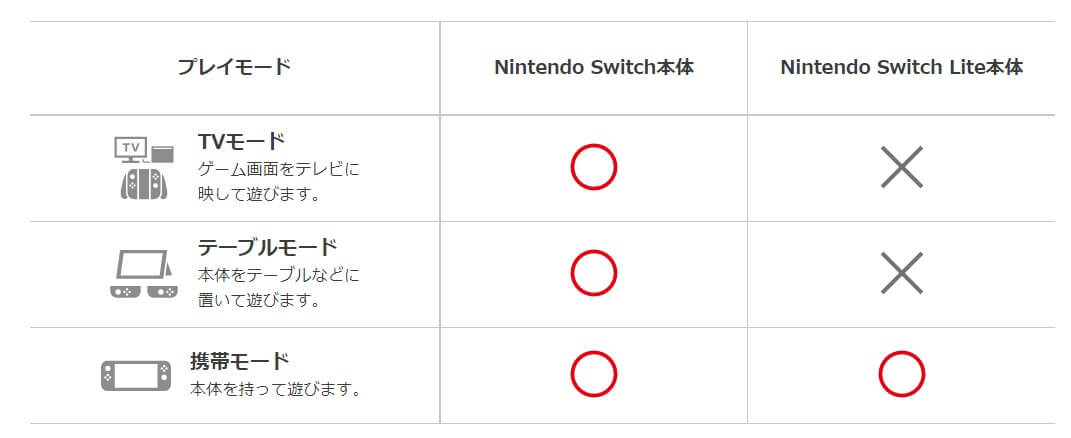
(ニンテンドースイッチ公式サイトから引用)
非公式のドックやケーブルなどを使用してTVと接続した場合でも検知されず、HDMI出力することはできません。
充電はされるものの、映像出力はロックされているようでした。
PCなどの外部モニターに出力することができないため、結果として本体での録画機能しか使えず、30秒以上の録画はできません。
Nintedo Switchの録画方法!30秒以上の録画するための具体的な手順を解説 まとめ

今回はニンテンドースイッチでの映像録画方法について解説しました。
- ニンテンドースイッチでは30秒の本体録画機能がありSNSシェアなどに便利
- 30秒以上の録画はパソコンが必要!機材を揃えて長時間録画しよう
- Nintedo Switch Liteは仕様上、TVなどに出力できないため本体録画機能しか使えない
当記事で紹介した長時間録画のためのデスクトップキャプチャーソフト「Bandicam」については以下の記事でも詳しく解説しています。
また、TwitterやYouTubeでも動画制作やゲーム実況に関する発信をしています。
当ブログは個人にて運営を行っており、読者の皆様のご協力で継続できております。大変厚かましいお願いではございますが、
- 当ブログの情報が少しでも参考になった
- 問題解決の役に立った
- あけたまの活動を応援してやっても良い
とお考えになりましたら、お力添えを頂けますと幸いです。
今回はここまで!
次回もよろしく!










ニンテンドースイッチのゲーム映像を録画するにはどうすればいいの?