ども、多摩川乱歩(@tamagawa2525)です。

今回はAviUtlのアンインストール(削除)方法について解説していきます。
AviUtlをアンインストールする理由はいくつかあると思いますが、
- インストール時に不具合が発生したので、やり直したい
- AviUtlの新バージョンをインストールしたので、古いものはアンインストールしたい
- 他の動画編集ソフトに切り替えるため、AviUtlはアンインストールしたい
上記のような方向けに、AviUtlのアンインストール(削除)方法をご紹介していきます。
AviUtlのアンインストール(削除)する方法
結論から言うと、AviUtlに関連したフォルダを削除するだけでアンインストールは完了します。
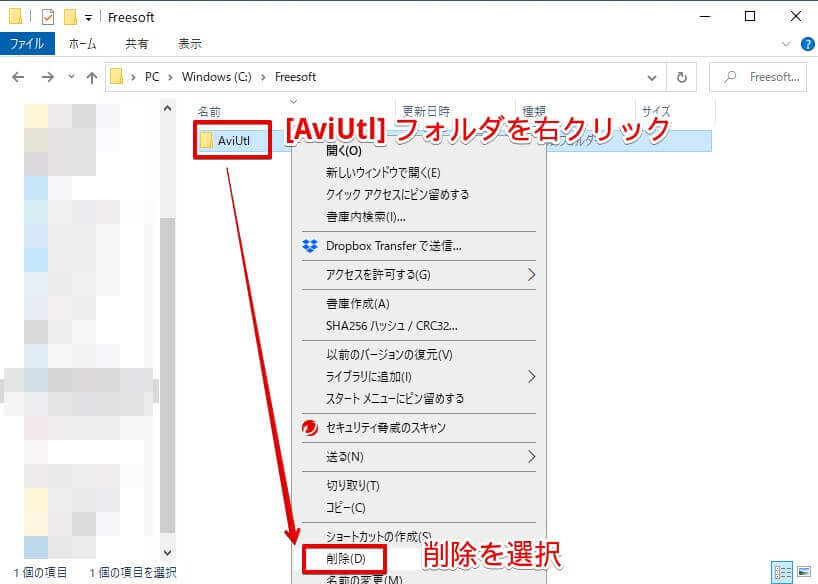
ご自身でインストール時に作成した [AviUtl] フォルダを右クリックし [削除] を選択するだけでOK。
AviUtlフォルダの場所は、当ブログのAviUtlインストール記事と同様の進め方であれば、AviUtlフォルダの場所は [Windows] > [Freesoft] > [AviUtl] になります。
人によって配置場所が異なると思うので、見つからない場合はWindowsのフォルダ検索機能などを利用すると便利です。
AviUtlはレジストリなどを使用しておらず、ソフトに必要な情報は全て [aviutl.ini] というファイルに保存しています。
[aviutl.ini] も[AviUtl]フォルダの中に同梱されていて、Windows側に何か関連ファイルが登録されたりしているわけではないので、普通にフォルダごと削除するだけでアンインストールは完了です。AviUtlフォルダごと削除することで、
- 拡張編集プラグイン
- 入力プラグイン「L-SMASH Works」
- 出力プラグイン「x264guiEx」
上記のような関連プラグインもすべて一緒にアンインストール(削除)されます。
入力プラグイン「L-SMASH Works」だけアンインストールしたい場合
当ブログのAviUtlインストール記事によく頂くコメントで、「入力プラグイン「L-SMASH Works」がうまくインストールできない」といった内容があります。
こういった場合には、AviUtlごと再インストールしてやり直す必要はなく「L-SMASH Works」だけをアンインストールすればOK。
「L-SMASH Works」のアンインストール方法は、[Aviutl]フォルダから以下のファイルを削除すれば完了です。
- lwcolor.auc
- lwdumper.auf
- lwinput.aui
- lwmuxer.auf
削除が完了後、再び入力プラグイン「L-SMASH Works」の導入手順を踏めば、「L-SMASH Works」のみ再インストールすることができます。
出力プラグイン「x264guiEx」だけアンインストールしたい場合
また同様に「出力プラグイン「x264guiEx」がうまくインストールできない」といった場合にも、AviUtlごと再インストールしてやり直す必要はなく「x264guiEx」だけをアンインストールすればOK。
「x264guiEx」のアンインストール方法は、[Aviutl] > [Plugins]フォルダから以下のファイルを削除すれば完了です。
- x264guiEx_stg (フォルダ)
- x264guiEx.auo
- x264guiEx.conf
- x264guiEx.ini
削除が完了後、再び出力プラグイン「x264guiEx」の導入手順を踏めば、「x264guiEx」のみ再インストールすることができます。
AviUtlのアンインストール(削除)する方法 まとめ

今回はAviUtlのアンインストール(削除)方法について解説いたしました。
アンインストール時に面倒な手続きがなく、1発で削除できるのは便利ですよね。
AviUtl再インストールなどの手順で、消し方がわからない!という方の助力になれば幸いです。
ちなみにAviUtlのインストール方法については、以下の記事で初心者向けにめちゃくちゃ詳しく解説しているので、AviUtl導入に挫折してアンインストールを検討しているという方はぜひチェックしてください。
≫【AviUtl】ダウンロード・インストール方法を簡単解説!【2020年最新】
当ブログでは他にもAviUtlの便利なプラグインやスクリプトを初心者向けにわかりやすく紹介しています。参考になれば幸いです。
≫ AviUtlの使い方
また、動画制作未経験から一気にステップアップしたい方向けにオススメの書籍も紹介しています。
≫ AviUtlおすすめ本!
今回はここまで!
次回もよろしく!





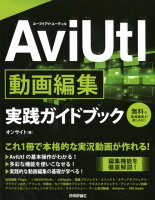














AviUtlをアンインストールしたい!やり方を教えてくれ!!