ども、多摩川乱歩(@tamagawa2525)です。

「ハードウェアエンコード」とかいうのを使えば、エンコード速度が速くなるって聞いたんですけど!どうやってやるの?
今回はAviUtlでハードウェアエンコードをする方法について解説します。
以前『【AviUtl】エンコード時間を短縮!遅いエンコを高速化する方法』でもご紹介しましたが、ハードウェアエンコードを利用することで、高速にエンコードすることが可能です。
プラグイン導入から使い方までわかりやすく解説していきますので、一緒にAviUtlでハードウェアエンコードを試してみましょう!
そもそも「ハードウェアエンコード」って?
ハードウェアエンコードとは
「ハードウェアエンコード」とは、パソコンに搭載されているグラフィックカードの機能を用いてエンコードする方法です。
【ハードウェアエンコードのメリット!】
- ソフトウェアエンコードに比べ高速でエンコードできる
- エンコード中もPCが重くならない(CPUに負荷がかからない)
【ハードウェアエンコードのデメリット…】
- すべてのPCでハードウェアエンコードができるわけではない
- ソフトウェアエンコードに比べ画質が低かったりノイズが入ることがある
(らしい。筆者は感じたことがない)
YouTubeの隆盛もあり、毎日投稿など次々と動画を作りたい方にとってエンコード時間はロス以外の何物でもありませんよね。
出来るだけ画質などを下げずに、エンコード時間を速めたい場合にハードウェアエンコードは非常に有効です。
AviUtlでハードウェアエンコードするには
AviUtlでのハードウェアエンコードは出力プラグイン「x264guieEx」で有名な「rigaya」様のブログ( rigayaの日記兼メモ帳 )から、プラグインをダウンロードすることで導入可能です。
搭載しているグラボによって使用するプラグインが異なるので、ご自身のPCに合ったものを使用するようにしましょう。
- QSV用プラグイン:QSVEnc
- NVEnc用のプラグイン:NVEnc
- VCE用のプラグイン:VCEEnc
ご自身のグラフィックボードの確認方法はこちら
【AviUtl】ハードウェアエンコードする方法!
こちらの記事は2021年2月時点での導入方法となりますので、外部サイトの更新やプラグインのバージョンによって最新の導入方法と異なる場合がございます。
予めご了承ください。
以下では例としてNVEncをダウンロード・インストールする方法をご紹介します。(他のグラボでも概ねやり方は同じです)
NVEncをダウンロード・インストール
NVEncをダウンロード
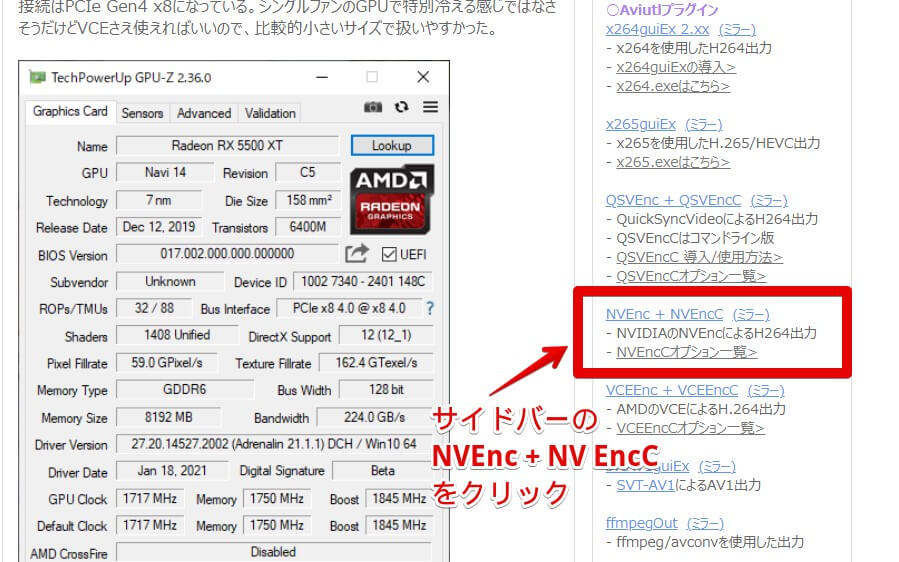
rigayaの日記兼メモ帳 にアクセス。
右側サイドバーの [NVEnc + NVEncC] をクリック 。
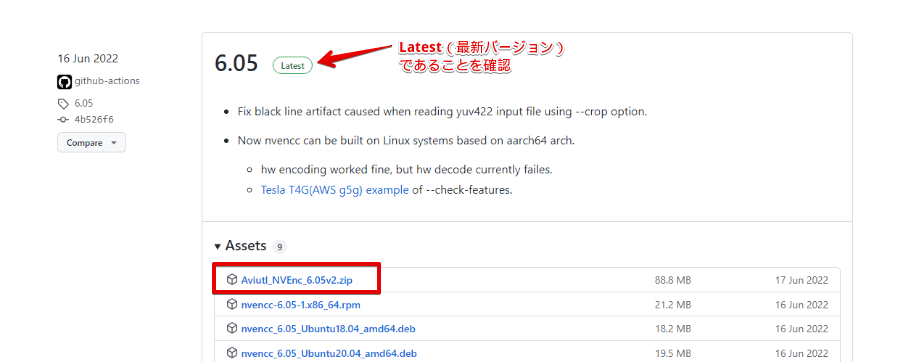
GitHubにジャンプするので、最新版の「Aviutl_NVEnc_○○.zip」をクリックしダウンロード。
ダウンロードした「Aviutl_NVEnc_○○.zip」を展開します。
NVEncが利用可能かチェック
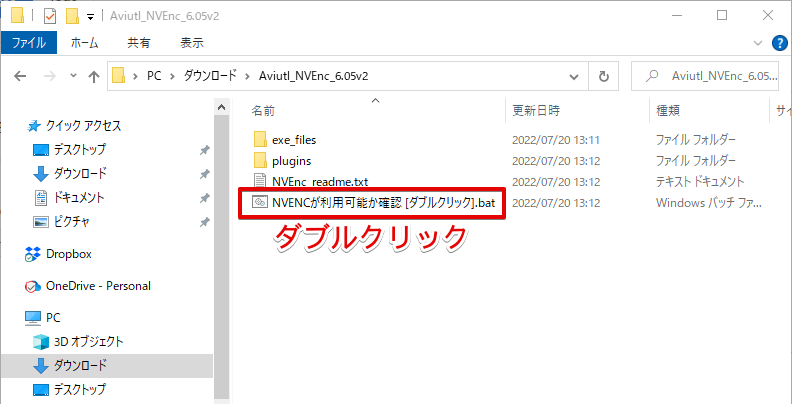
展開した「Aviutl_NVEnc_○○.zip」の中に
- NVENCが利用可能か確認(ダブルクリック).bat
という動作確認用のファイルが用意されています。
「NVENCが利用可能か確認(ダブルクリック).bat」をクリック時、以下のようなダイアログが表示される場合があります。
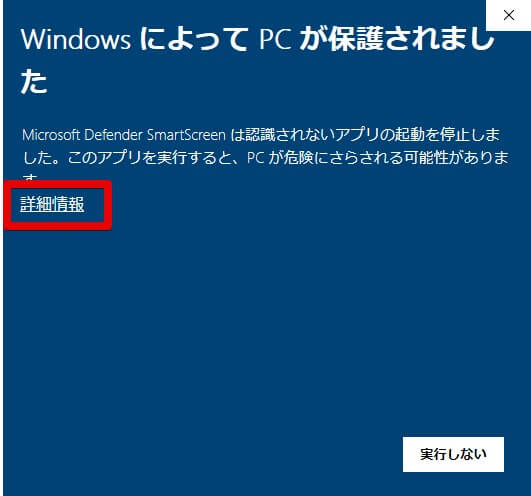
[詳細情報] をクリック
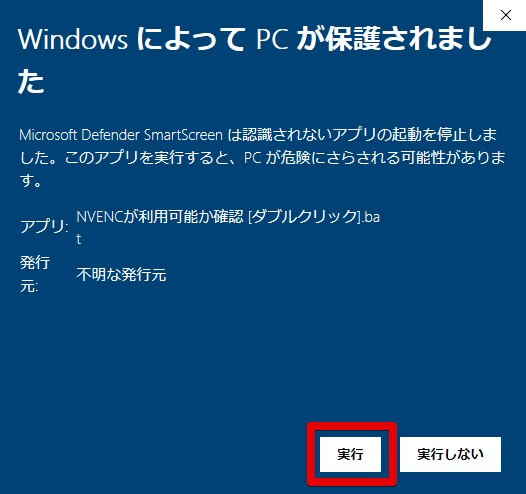
[実行] をクリックで実行できます。
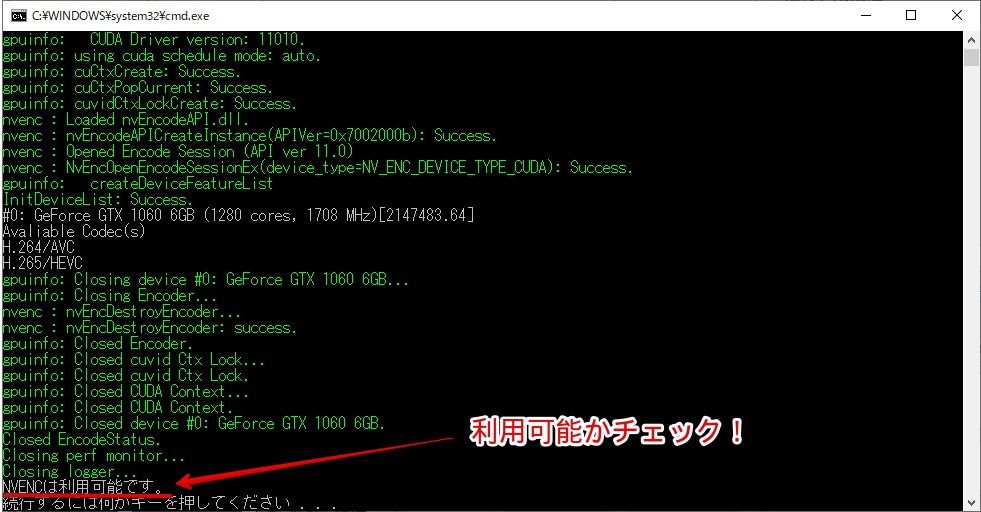
コマンドプロンプトが起動し、NVEncが利用可能かどうか表示されます。
NVEncは利用可能です
が表示されれば動作確認は完了です。このコマンドプロンプトは適当なキーを押せば消えます。
NVEncをインストール
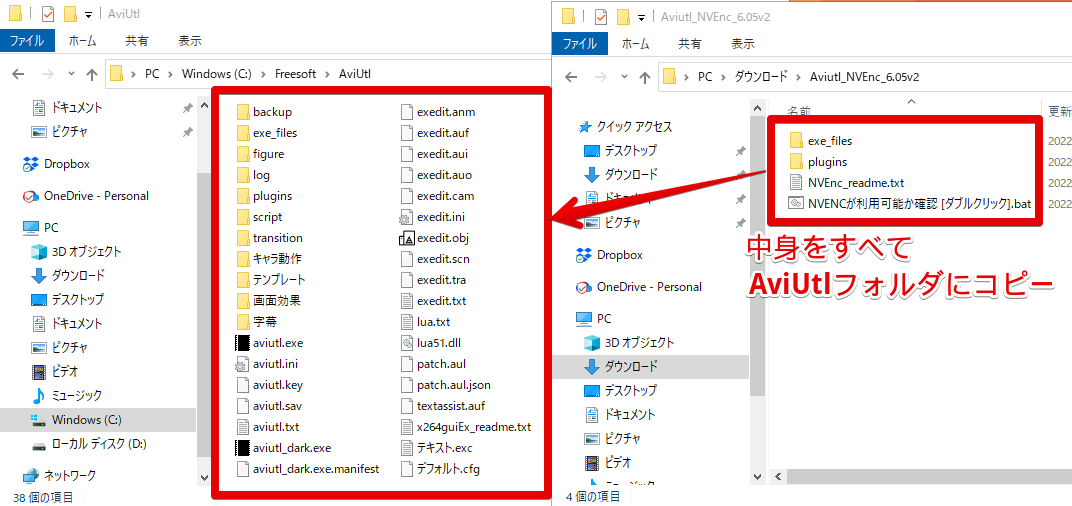
「Aviutl_NVEnc_○○.zip」の中身をすべて、ご自身のAviUtlフォルダにコピー。
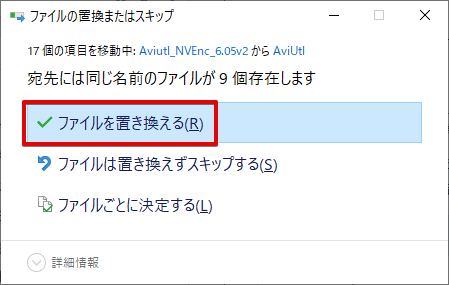
上書き確認のポップアップが表示されることがあります。
この場合、「ファイルを置き換える」を選択して最新のものに置換していきます。
インストール自体はこれで完了です。お疲れ様でした。
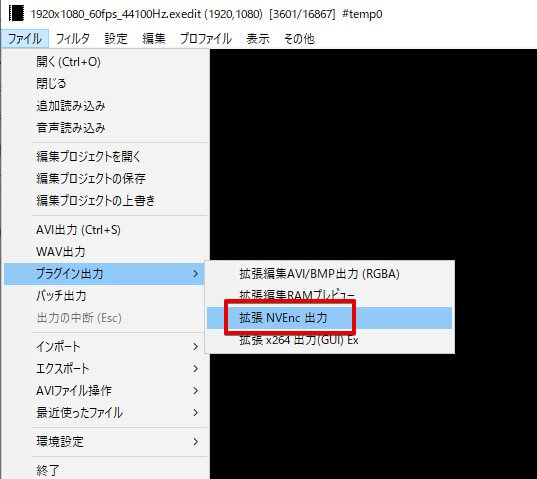
AviUtlを再起動して、メニューバーの [ファイル] > [プラグイン出力] > [拡張 NVEnc 出力] が表示されていれば導入完了です。
NVEncの使い方
メニューバーの [ファイル] > [プラグイン出力] > [拡張 NVEnc 出力] をクリック。
基本的な使い方は「x264guiEx」と同様です。
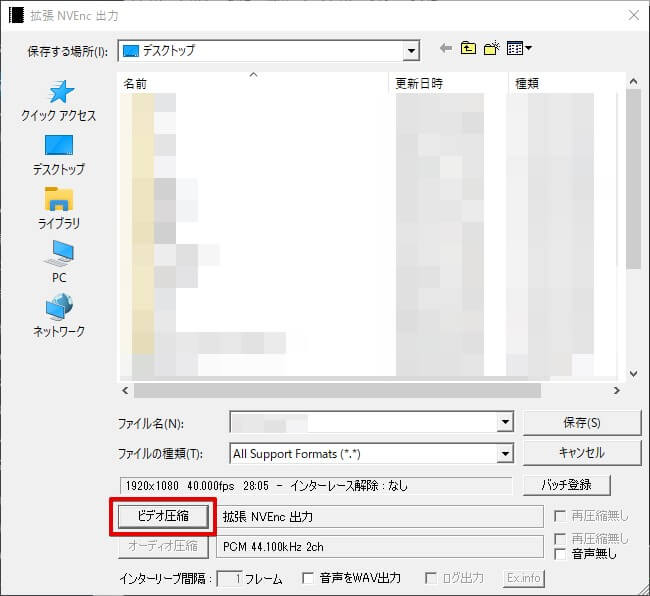
[ビデオ圧縮] をクリック
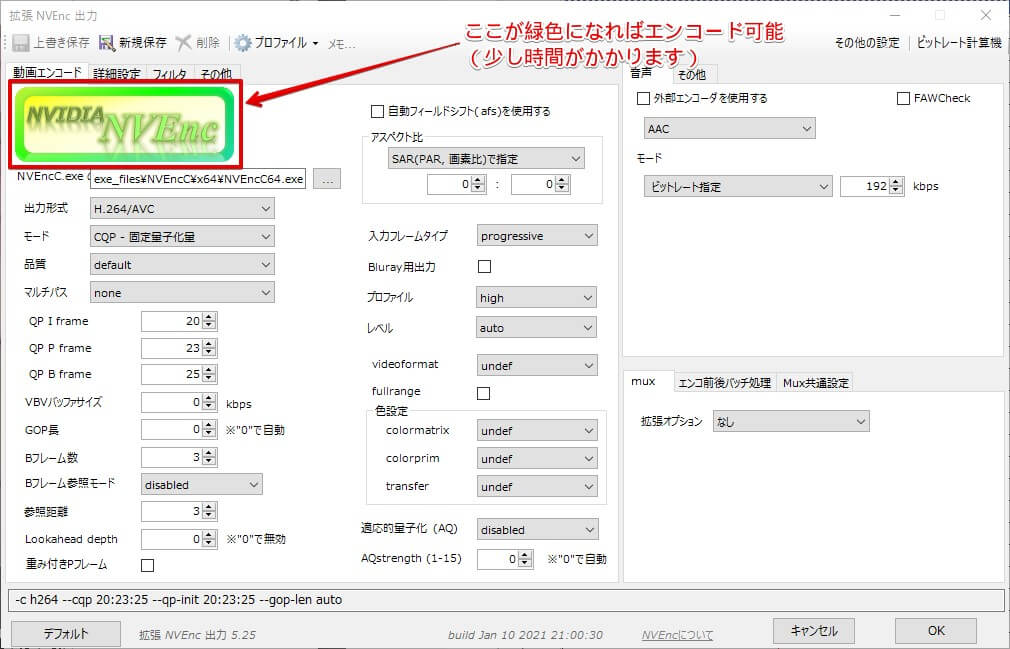
NVEnc出力の設定ダイアログが表示されます。
左上のロゴが緑色に点灯していれば、ハードウェアエンコード可能です。
ロゴが点灯するまで若干ラグがあります(最大10秒くらい)。
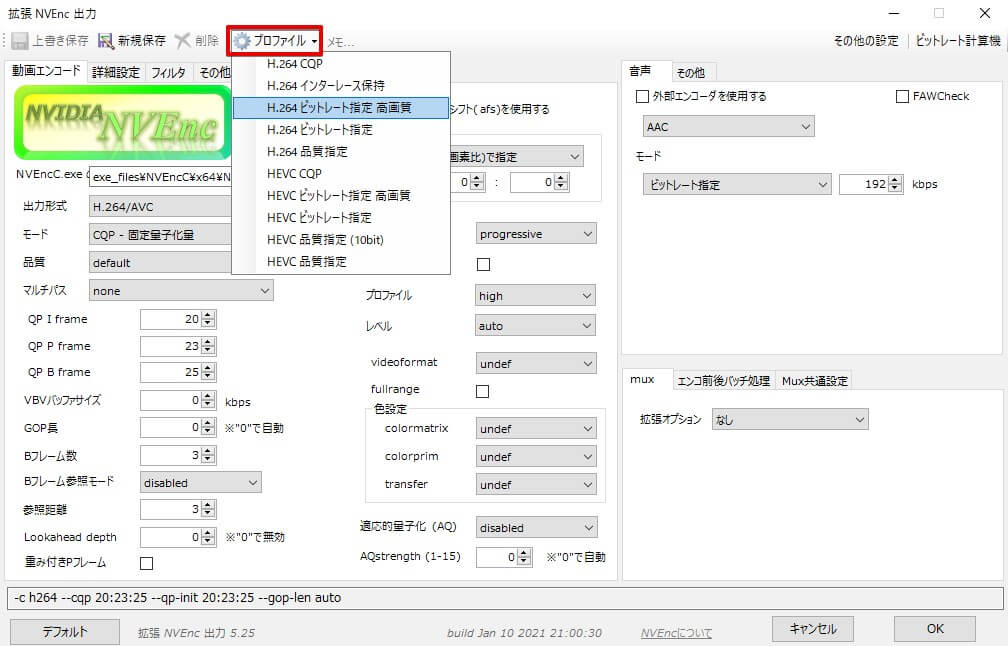
メニューバーの [プロファイル] をクリックすると、エンコード設定のテンプレートを選択できます。
今回は [H.264 ビットレート指定 高画質] を選択しました。
選べたら右下の [OK] をクリック。
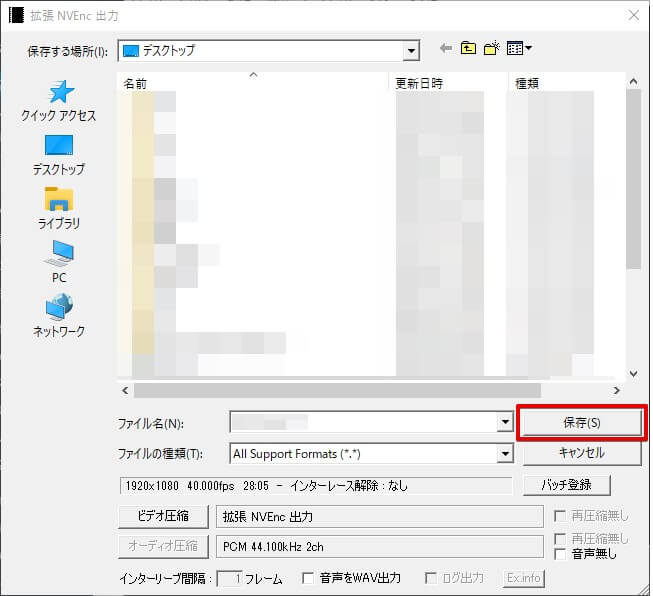
[保存] をクリックでエンコードが開始されます。
NVEncの実例
同じ編集プロジェクトをハードウェアエンコード、ソフトウェアエンコードで比較した時に、
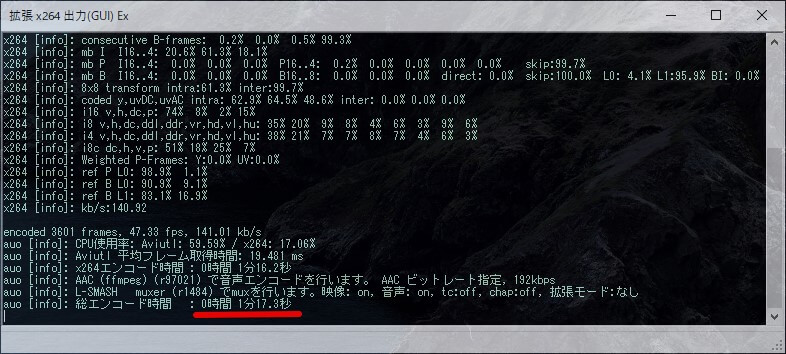
ソフトウェアエンコード(プロファイル[高速])で 1分17秒
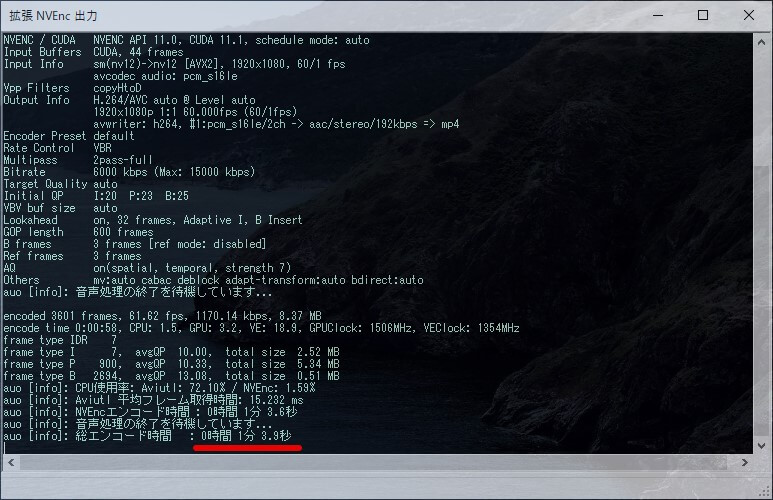
ハードウェアアエンコード(プロファイル[H.264 ビットレート指定 高画質])で 1分3秒
高画質設定であってもハードウェアエンコードの方が約20%ほど速くなりました。
短い動画で検証したので一見差が小さいように見えますが、例えばソフトウェアエンコードで2時間(120分)かかってたエンコードが、ハードウェアエンコードだと約1時間半(96分)になります。
長い動画であるほど大きな時間短縮になりますし、短い動画も生産速度があがり量産が容易になりますね。
【AviUtl】ハードウェアエンコードで爆速化!プラグイン導入~設定を解説

今回はAviUtlでハードウェアエンコードをする方法について解説しました。
PCの買い替え無し、画質を維持、という厳しい条件の中でエンコード速度を向上させたい欲張りさんには、うってつけの解決策かと思います。
『【AviUtl】エンコード時間を短縮!遅いエンコを高速化する方法』と合わせて、ぜひ納得のいくエンコード高速化を試してみてください。
当ブログでは他にもAviUtlの便利な使い方や、動画編集未経験から一気にステップアップできるオススメ書籍を紹介しています。
TwitterやYouTubeでも動画制作やゲーム実況に関する発信をしています。
当ブログは個人にて運営を行っており、読者の皆様のご協力で継続できております。大変厚かましいお願いではございますが、
- 当ブログの情報が少しでも参考になった
- 問題解決の役に立った
- あけたまの活動を応援してやっても良い
とお考えになりましたら、お力添えを頂けますと幸いです。
今回はここまで!
次回もよろしく!



















めっちゃわかりやすくて助かりました!!
ポセイドン様
コメントありがとうございます!
お役に立てたなら何よりです!
エンコード中CPUが100%で稼働音がとんでもなく不安でしたがこちらのGPUでのやり方でCPUの負担が減り音がかなりましになりました・・・!ありがとうございます!
りり様
コメントありがとうございます!
お役に立てたなら何よりです!
設定通りにやったけど
CPU100%のGPU30%前後
CPU常時100%じゃないけどほぼ90~100%なので
なんか変わってる気がしないのは気のせいでしょうか?
スペックは
CPU インテル9600K
GPU GeForce RTX3060メモリ12GB
メモリ32GB(DDR4)(8GB4枚刺し)
です
このやり方でやったらX264の出力が真っ黒になった
外のサイトとインストール方法違うから注意してね
俺はこれで全部やり直す羽目になった
NVEnc用というのがNVIDIA®グラフィックカードのことなんですね!
また1つ勉強になりました。
この拡張子で編集作業を効率化できそうです!