ども、多摩川乱歩(@tamagawa2525)です。

今回は動画編集ソフトAviUtlで、ファイル(動画・音声・画像など)を読み込めない時に確認すべきポイントと対処方法について解説します。
- ファイルをD&Dしても、AviUtl・拡張編集が反応してくれない
- 「ファイルの読み込みに失敗しました。」というエラーが表示されてしまう
- 読み込めた?けど、画面が真っ黒(真っ暗)になってしまう
初心者の方にもわかりやすく解説いたしますので、上記のような症状についてお困りの方は一緒に解決していきましょう。
入力プラグインを導入する
入力プラグイン「L-SMASH Works」を導入する
AviUtlはデフォルトの状態だと以下のファイル形式しか読み込むことができません。
- 動画ファイル → .avi
- 音声ファイル → .wav
- 画像ファイル → jpg, bmp, png
ですが実際に動画編集を始めると、上記のような限られたファイル形式だけでは不十分なことが多いです。
そこで入力プラグイン「L-SMASH Works」を導入することで「MP4」や「MP3」など、さまざまな形式のファイルを読み込むことができます。
入力プラグイン「L-SMASH Works」の具体的な導入方法については以下の記事で詳しく解説してしています。
ファイル・フォルダ名を間違えていないか確認する
入力プラグインは通常、自身のAviUtlが置いてあるフォルダ内に「Plugins」というフォルダを作成し、そこに配置します。
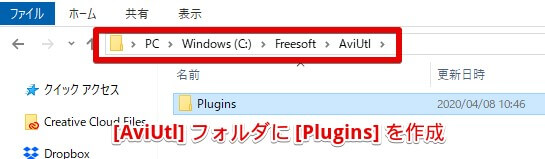
「Plugins」のスペル間違いに注意しましょう。
ありがちなのが「Plugin(s忘れ)」などのスペルミスです。
[Windows(C:)] > [Freesoft] > [AviUtl] > [Plugins]
上記のようなフォルダ構成になっていればOKです。
フォルダ名のスペルミス、階層などにミスが無いか今一度確認するようにしましょう。
入力プラグインの優先度を変更する
入力プラグインは優先度の設定が非常に重要で、正しく設定していないと入力プラグイン経由でファイルを読み込んでくれません。
入力プラグイン導入後は優先度を必ずチェックしましょう。
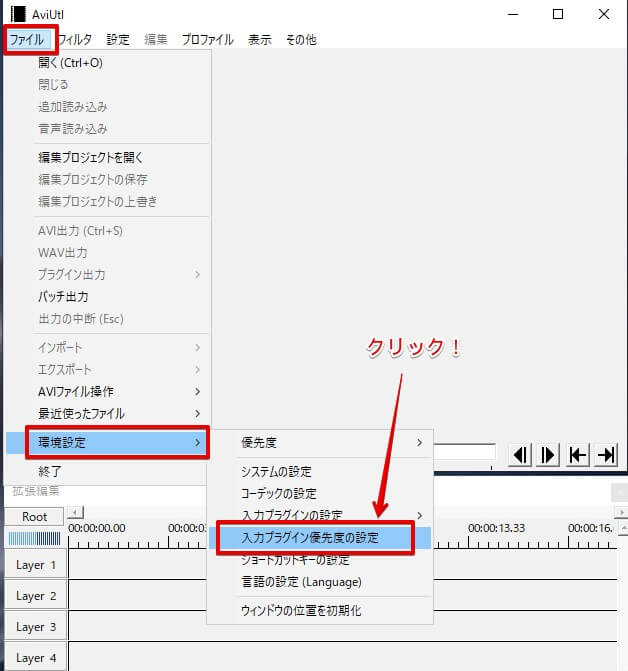
AviUtlの [ファイル] > [環境設定] > [入力プラグイン優先度の設定]
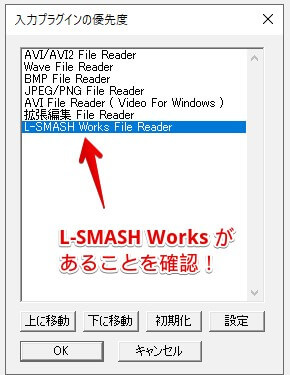
入力プラグインの優先度ダイアログが表示されるので、
L-SMASH Works File Readerが一番下にくるように優先度を変更しましょう。
変更後、一度AviUtlを再起動してファイルが読み込めるかチェックします。
読み込もうとしているファイルの名前を変更する
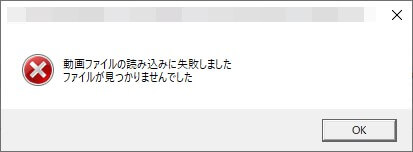
AviUtlにファイルを読み込ませようとした際に、
動画ファイルの読み込みに失敗しました
ファイルが見つかりませんでした
というエラーダイアログが出る場合、主な原因としては、以下の3つが考えられます。
- ファイル名に、認識できない特殊文字が含まれてしまっている
- 読み込もうとしているファイル名が長過ぎる
- Macなど、Windows以外で命名されたファイルを読み込もうとしている
いずれの場合も、
読み込もうとしているファイル名を英数字のみにリネーム(変更)する
ことで解決できます。
同様のエラーダイアログが表示される場合はファイル名を確認してみましょう。
関連記事:【AviUtl】「動画ファイルの読み込みに失敗しました ファイルが見つかりませんでした」エラーの対処方法
Shift-JIS以外の文字がファイル名に含まれている
AviUtlではShift-JISという文字コードのファイルしか読み込むことができません。
そのためShift-JISに対応していない文字、例えば「頰」などをファイル名に含んでいる場合、以下のようなエラーダイアログが表示されます。
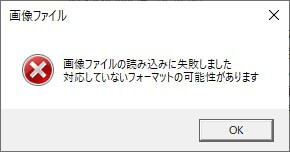
画像ファイルの読み込みに失敗しました
対応していないフォーマットの可能性があります
画像だけでなく、動画・音声ファイルも同様です。
上記の場合も「読み込もうとしているファイル名を英数字のみにリネーム(変更)する」という対応で解決できます。
読み込むファイルの拡張子をexebit.iniに追加する
exebit.iniの編集方法
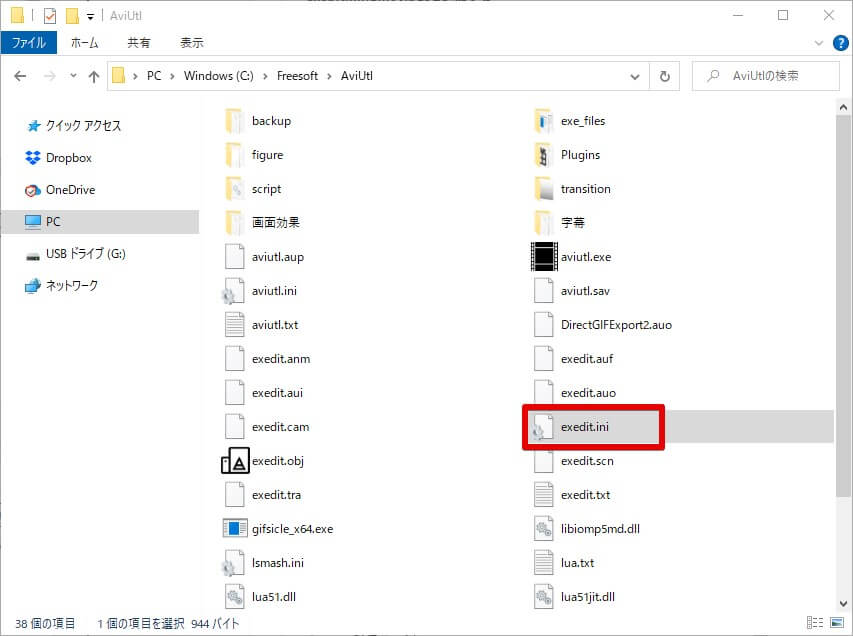
「AviUtl」フォルダ(自身の aviutl.exe がある同じ)内にある [exebit.ini] を右クリック
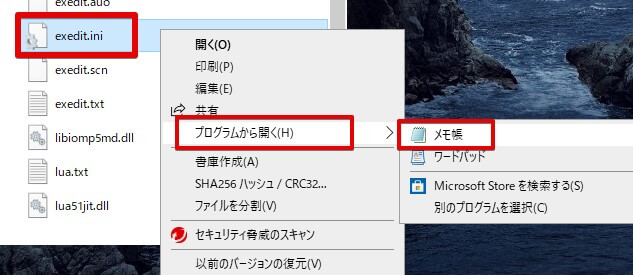
[プログラムから開く] > [メモ帳] を選択してファイルを開きます。
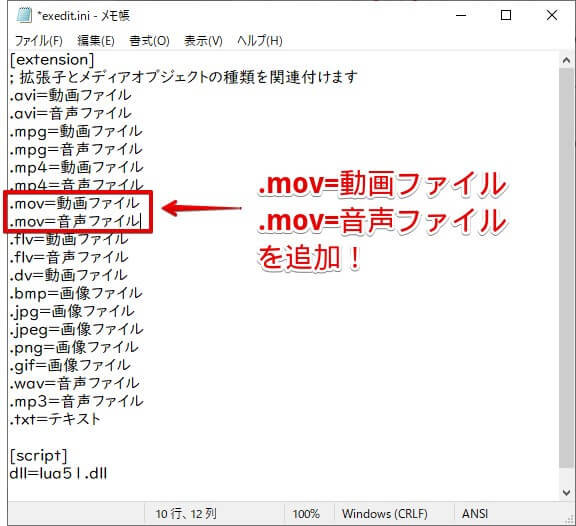
読み込ませたいファイル形式を、この exebit.ini に追記します。
例えば .movファイル(Apple製品の標準動画形式)を追加したい場合、exebit.ini に以下のように追記します。
.mov=動画ファイル
.mov=音声ファイル
追記後、[exebit.ini] を上書き保存 → AviUtlを再起動します。
これによって、AviUtlに「.mov形式のファイルは、動画と音声ファイルとして認識してねー」という設定ができました。
自分が扱いたいファイル形式が exebit.ini に記載されていない場合は、上記のように追加してみてください。
【参考】筆者の exebit.ini を展開します
参考までに筆者環境のexebit.iniを展開します。
よければご自身のexebit.iniにコピペして使ってください。
[extension] ; 拡張子とメディアオブジェクトの種類を関連付けます
.avi=動画ファイル
.avi=音声ファイル
.mpg=動画ファイル
.mpg=音声ファイル
.mp4=動画ファイル
.mp4=音声ファイル
.flv=動画ファイル
.flv=音声ファイル
.dv=動画ファイル
.bmp=画像ファイル
.jpg=画像ファイル
.jpeg=画像ファイル
.png=画像ファイル
.gif=画像ファイル
.wav=音声ファイル
.mp3=音声ファイル
.txt=テキスト
.mpeg=動画ファイル
.mpeg=音声ファイル
.wma=音声ファイル
.wmv=動画ファイル
.wmv=音声ファイル
.f4v=動画ファイル
.f4v=音声ファイル
.m4v=動画ファイル
.m4v=音声ファイル
.mts=動画ファイル
.mts=音声ファイル
.m2ts=動画ファイル
.m2ts=音声ファイル
.mkv=動画ファイル
.mkv=音声ファイル
.mov=動画ファイル
.mov=音声ファイル
.mod=動画ファイル
.mod=音声ファイル
.asf=動画ファイル
.asf=音声ファイル
.3gp=動画ファイル
.3gp=音声ファイル
.ogg=音声ファイル
.aac=音声ファイル
.ts=動画ファイル
.ts=音声ファイル [script] dll=lua51.dll
jit=lua51jit.dll
一般的な形式は網羅できていると思うので、特殊な形式でなければこれで読み込めるんじゃないかなと思います。
追記後は上書き保存を忘れずに。
Windowsで拡張子を表示させる方法

拡張子が表示されなくて、自分が使おうとしているファイルの形式が分からない…

- エクスプローラー上部の [表示] タブをクリック
- [ファイル名拡張子] にチェックを入れる
上記を行うことで、ファイル名の末尾に拡張子が表示されるようになります。

読み込ませようとしているファイルの拡張子が何なのか確認し、exebit.iniに正しく追記しましょう。
ドラッグ&ドロップではなく、設定ダイアログからファイルを読み込む
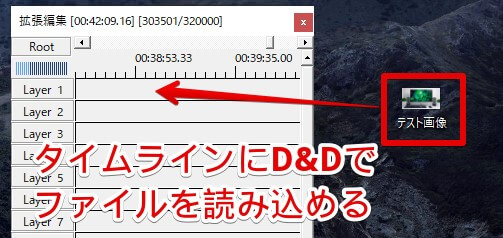
AviUtlでは通常、ファイルを拡張編集タイムラインにドラッグ&ドロップするだけで、ファイルを読み込むことができます。
が、稀にドラッグ&ドロップでは対応ファイルを認識できないケースがあり、そういう場合は設定ダイアログからファイルを指定することで解決できたりします。
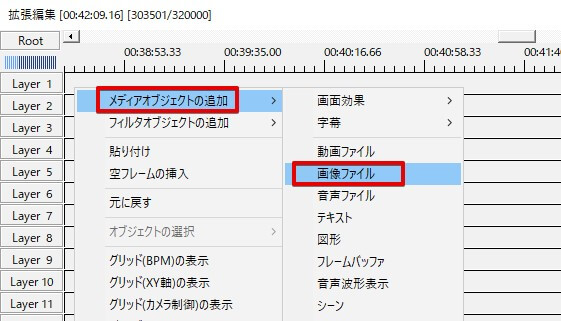
タイムラインを右クリック > [メディアオブジェクトの追加] > [画像ファイル]
上記は例として画像ファイルで行っていますが、読み込みたいファイルが音声や動画なら、それぞれ [メディアオブジェクトの追加] >「動画ファイル」「音声ファイル」を選択するようにしましょう。
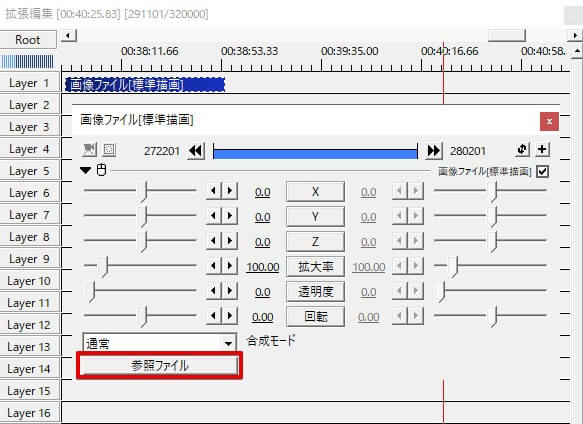
画像オブジェクトを追加すると設定ダイアログが表示されるので、左下の [参照ファイル] をクリック。
エクスプローラーが表示されるので、使いたい素材をダブルクリックで指定してやります。
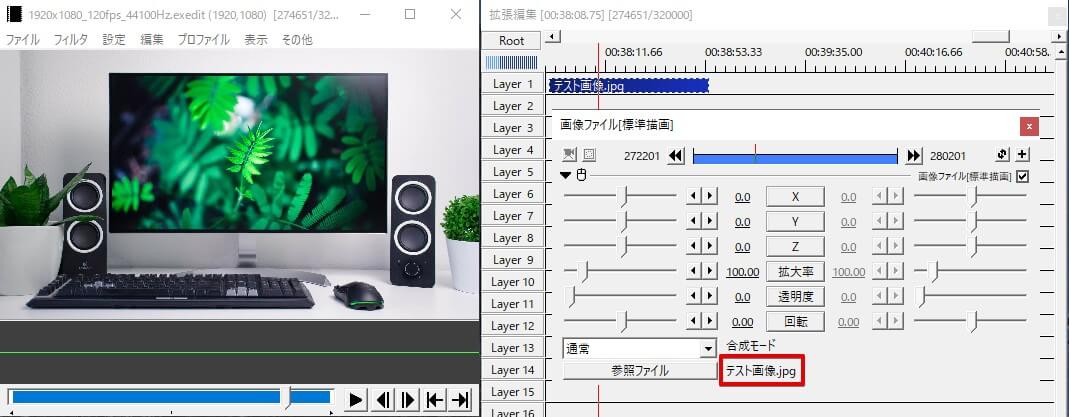
[参照ファイル] 横に、指定したファイル名が表示されれば読み込み成功です。
Windowsのスケーリング機能を無効にする
Windowsの「スケーリング機能」が原因で複数の動画を読み込むことができない、というケースが稀にあります。
AviUtl使用中はスケーリング機能を無効にすることで解消できます。やり方は以下の通りです。
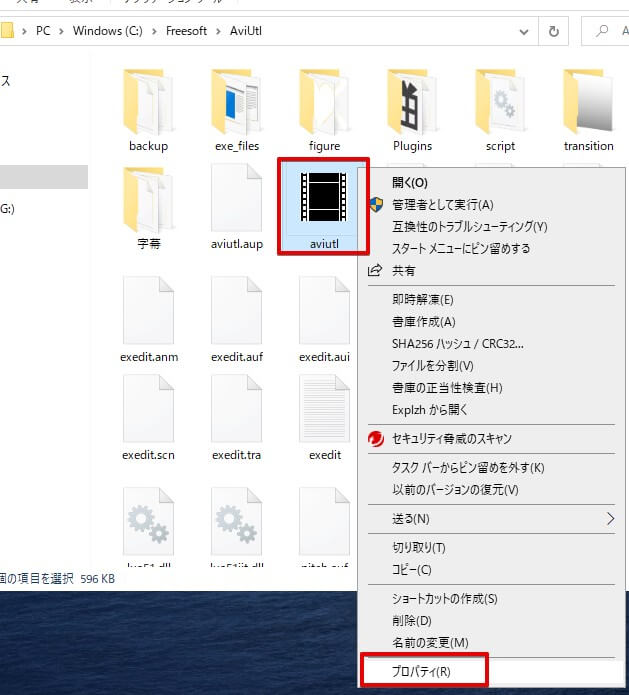
aviutl.exeを右クリック > [プロパティ] をクリック
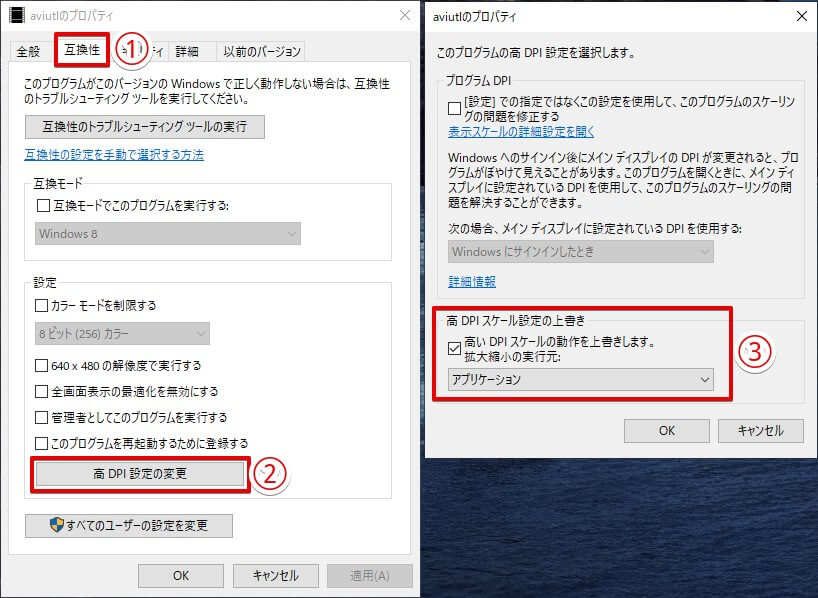
- [互換性] タブをクリック
- [高DPI設定の変更] をクリック
- 表示されたダイアログから [高いDPIスケールの動作を上書きします。拡大縮小の実行元:] にチェックを入れ、プルダウンから「アプリケーション」を選択
OKをクリックして適用後、AviUtlを再起動することでファイルが読み込めるようになる場合があります。
それでも動画を読み込めない時は、一度変換を挟もう

全部の方法を試したけどやっぱり読み込めない……もうダメだ…お終いだ…
という場合は、読み込もうとしているファイルの形式を一旦他の形に変換してみましょう。
例えば読み込もうとしているファイルが「m4v」という動画ファイルだった場合、より一般的な動画形式(例えばmp4など)に変換します。
変換については過去記事で紹介した『MiniTool Video Converter』のような動画形式の変換ツールを使うか、「Comvertio」のようなオンラインサービスが便利です。
「Comvertio」は画像・音声・動画と幅広く変換可能なのでオススメです。
上記のような変換サービスを使って、一度ファイル形式を変更した上で再度AviUtlに読み込ませてみましょう。
【AviUtl】ファイルを読み込めない時に確認すべきポイントと対処方法 まとめ

今回は動画編集ソフトAviUtlで、ファイル(動画・音声・画像など)を読み込めない時に確認すべきポイントと対処方法について解説しました。
- 入力プラグインの導入・優先度をチェックする!
- 読み込もうとしているファイル名を英数字のみにリネーム!
- exebit.iniに拡張子が登録されているか確認する!
- それでも読み込めなければ一度ファイル形式を変換する!
AviUtlは一般的な有料ソフトと異なり、後から自分で対応ファイル形式を追加できたりするので、その点でかなり柔軟です。
一方でファイルが読み込めない時の対処方法も多岐に渡るため、この記事が問題解決の助力になれば幸いです。
当ブログでは他にもAviUtlの便利な使い方や、動画編集未経験から一気にステップアップできるオススメ書籍を紹介しています。
TwitterやYouTubeでも動画制作やゲーム実況に関する発信をしています。
当ブログは個人にて運営を行っており、読者の皆様のご協力で継続できております。大変厚かましいお願いではございますが、
- 当ブログの情報が少しでも参考になった
- 問題解決の役に立った
- あけたまの活動を応援してやっても良い
とお考えになりましたら、お力添えを頂けますと幸いです。
今回はここまで!
次回もよろしく!



















AviUtlで動画編集したいんだけど、使おうとしているファイルが読み込めない……どうすれば……