どうも、多摩川乱歩(@tamagawa2525)です!
今回はAviUtlをインストールした人に向けて、[システム設定] のおすすめの初期設定について解説していきます!

AviUtlを使っているけど、なんとなく設定周りとかスルーしてきたし、おすすめの手順とかないかなー?
そんなお悩みを解決すべく、AviUtlのシステム設定についてどこよりもわかりやすく解説します。
そのままマネすればOKなので、サクッと設定して快適にAviUtlを使えるようにしていきましょう! それではどうぞ!
AviUtl本体及び拡張編集プラグイン、入出力プラグインの導入を前提で記事をまとめています。インストールがまだお済でない方は以下の記事で詳しく解説しているので、ぜひチェックしてみてください。
システムの設定画面の開き方
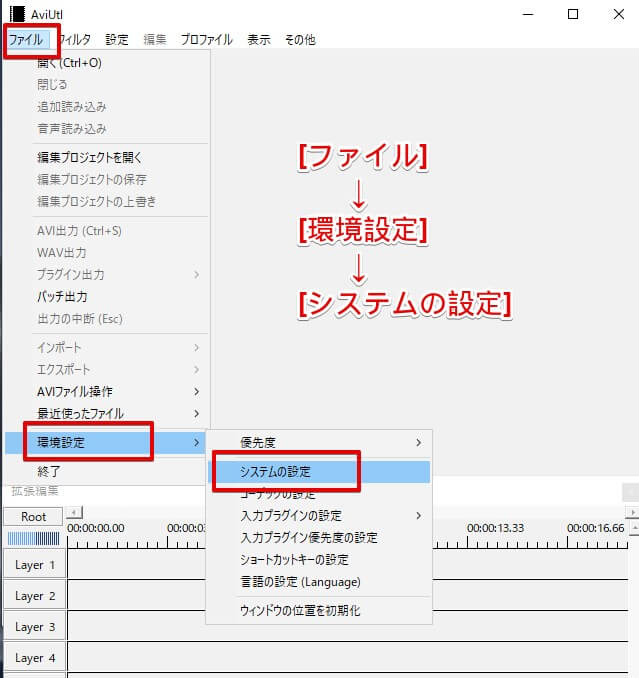
AviUtlを開き、メニューバーの [ファイル] → [環境設定] → [システムの設定] をクリックで、設定画面を開くことができます。
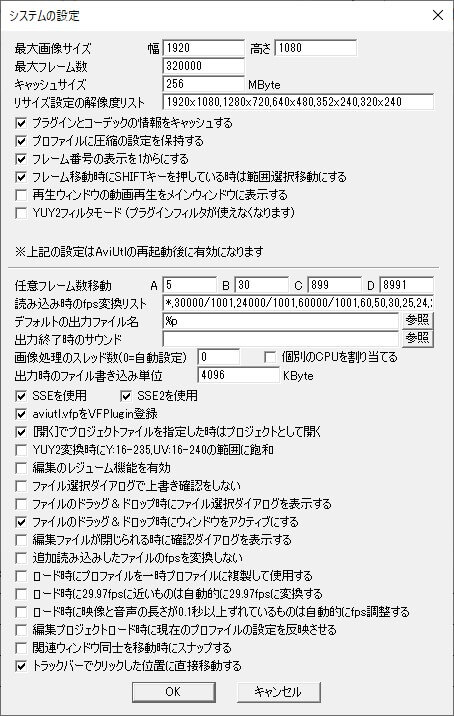
それでは、以下でAviUtlの「システムの設定」各項目について解説していきます!
それぞれオススメの設定値も合わせてご紹介していきます。参考になれば幸いです。
最大画像サイズ
「扱える画像や動画の最大サイズ」の設定です。
デフォルトの設定では、1920 x 1080以上の画像や動画を読み込めません。
「最大画像サイズ」の数値を上げてやることで、より大きいサイズの素材を扱うことができるようになります。
参考設定値
扱う画像・動画サイズにもよりますがデフォルトの「1920×1080」より少し多めに入力しましょう。
幅:2200
高さ:1200
縁取りなどのエフェクトをかけた時に、元の素材よりも大きいサイズになってしまうことがあるので、少しゆとりのある設定値がおすすめです。
「自分が読み込むであろう画像・動画の最大サイズ + α」を目安に設定しましょう!
最大フレーム数
「扱える動画の最長時間(フレーム数)」の設定です。
デフォルトでは「320000」となっています。
この「320000」というのは「320000フレーム」という意味です。

フレーム?とか言われても分かんねえよ!
「〇時間」とかで説明してくれ!
30fps(フレームレート30)の場合 = 約3時間
60fps(フレームレート60)の場合 = 約1時間30分
フレームレート(1秒間に流れるフレーム数。多いほど動画が滑らかになる)によって時間が異なります。
参考設定値
扱う動画の長さにもよりますが、こちらはデフォルトの「320000」でOK。
「最大フレーム数」の数値を上げれば、長時間の動画も編集できるようになるので、尺が足りなそうであれば設定値を見直してみましょう!
キャッシュサイズ
「メモリを多く使用してAviUtlの挙動を高速化する」ための設定です。
重い動画を編集する人は、デフォルトより高めの数値に設定しておくとパフォーマンスが良くなります。
参考設定値
こちらはデフォルトの「256」で一旦OK。
パフォーマンスに違和感があればキャッシュサイズの数値をあげてみましょう!
上げすぎて物理メモリがひっ迫すると、かえってパフォーマンス低下になることもあるので、PCのスペックと相談しつつ快適な数字を探りましょう。
再生ウィンドウの動画再生をメインウィンドウに表示する
メインウィンドウで動画が再生できる様にする設定です。
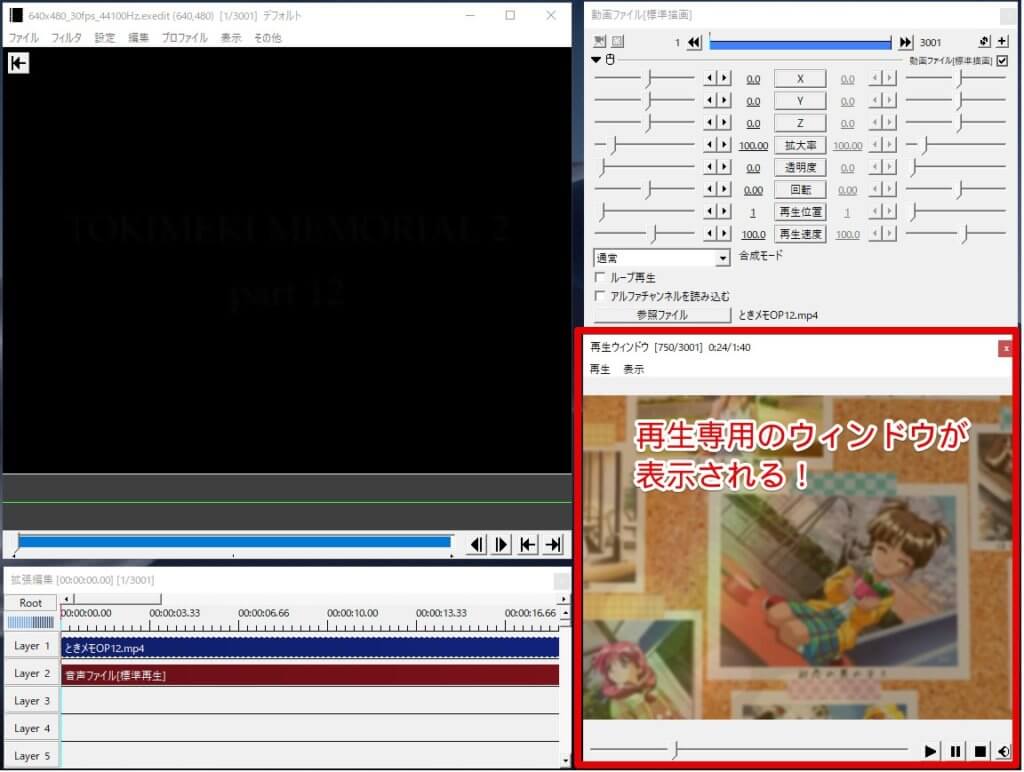
デフォルトの設定では、編集中の動画を再生した時に、再生専用のウィンドウが起動するようになっています。
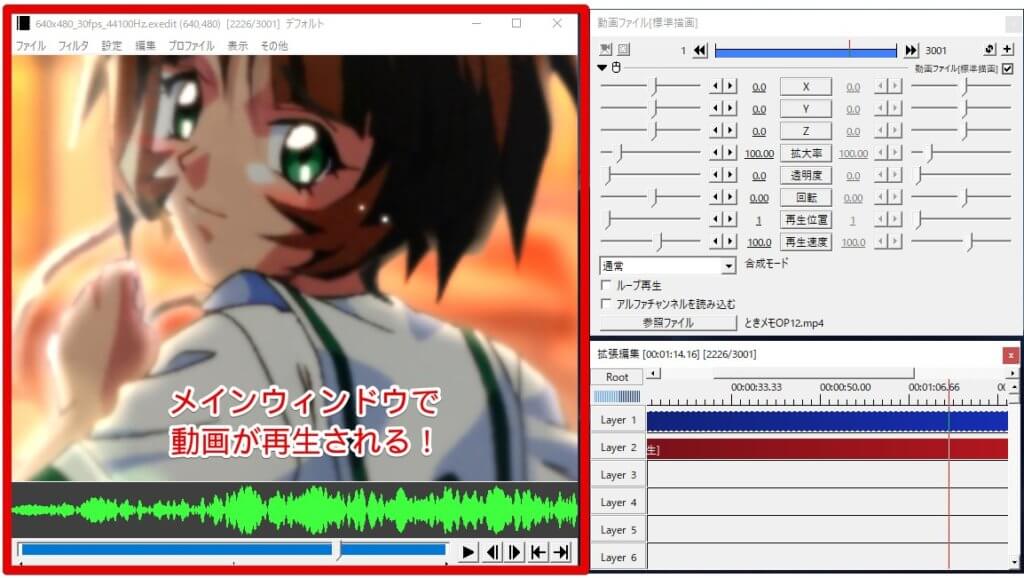
「再生ウィンドウの動画再生をメインウィンドウに表示する」にチェックを入れると、文言通りメインウィンドウで動画の再生が行われ、再生専用ウィンドウが削減されます。
参考設定値
編集しやすい方でお好みでチェックすればOKです。
ちなみに筆者はチェックを入れて、メインウィンドウで再生しています!
[開く]でプロジェクトファイルを指定した時はプロジェクトとして開く
プロジェクトファイル(.aup)を「ファイル」→「開く」からでも開けるようにする設定です。
デフォルトの場合、「ファイル」→「編集プロジェクトを開く」からしかプロジェクトファイルを開けません。
参考設定値
とりあえずチェックしておけばOKです。あんまり気にしないで大丈夫です。
編集のレジューム機能を有効
AviUtl終了時に、プロジェクトを自動保存してくれる設定です。
レジュームとは、コンピュータの実行状態を保存して停止させ、次に使用するとき即座に停止直前の状態に復帰する機能。 特に、停止状態から操作可能な状態に復元する動作のこと。(引用元はこちら)
保存ミスを防ぐ効果があり、次にAviUtlを起動した際に、最初から編集中の画面が表示されるようになります。
参考設定値
1つの動画を何度も編集する方はチェックを入れておきましょう!
多摩川さんは新規作成を含め様々な動画のプロジェクトを並行して触ることが多いので、『毎回起動時に前回のプロジェクトが自動で開かれるのは煩わしい!』と判断し、現在はチェックを外しています。
こちらもお好みで大丈夫です。
ファイル選択ダイアログで上書き確認をしない
「ファイルを上書きするかどうかの確認」表示を設定できます。
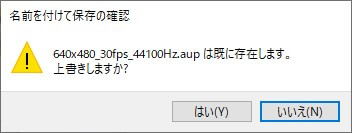
デフォルトの場合、上書き保存するかどうかの確認ダイアログが表示されます。
参考設定値
デフォルトのまま(チェックを付けない)でOKです。
誤操作による上書きを防止できます。
編集ファイルが閉じられる時に確認ダイアログを表示する
AviUtl終了時に「現在の編集データは破棄されますがよろしいですか?」という確認ダイアログを表示する設定です。
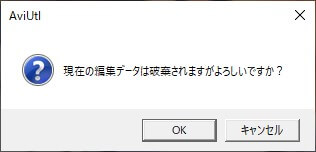
デフォルトの場合、確認ダイアログ無しですぐにAviUtlが終了してしまいます。
参考設定値
チェックを入れておきましょう!
特に初心者は「誤操作で閉じてしまい、ここまでの編集分が水の泡に…」なんてこともあるので保険のためにも設定するのがおすすめです。
また、万が一「何も考えずにOKを押しちゃった…もうおしまいだ…」となっても、AviUtlには自動バックアップ機能が付いているため、編集ファイルを復旧できる場合があります。
自動バックアップ機能については以下の記事で詳しく紹介しています。
≫【Aviutl】諦めるな!自動バックアップから編集ファイルを復元する方法
関連ウィンドウ同士を移動時にスナップする
「メインウィンドウ」を移動時に「タイムライン」「設定ダイアログ」も連動して動くようにする設定です。
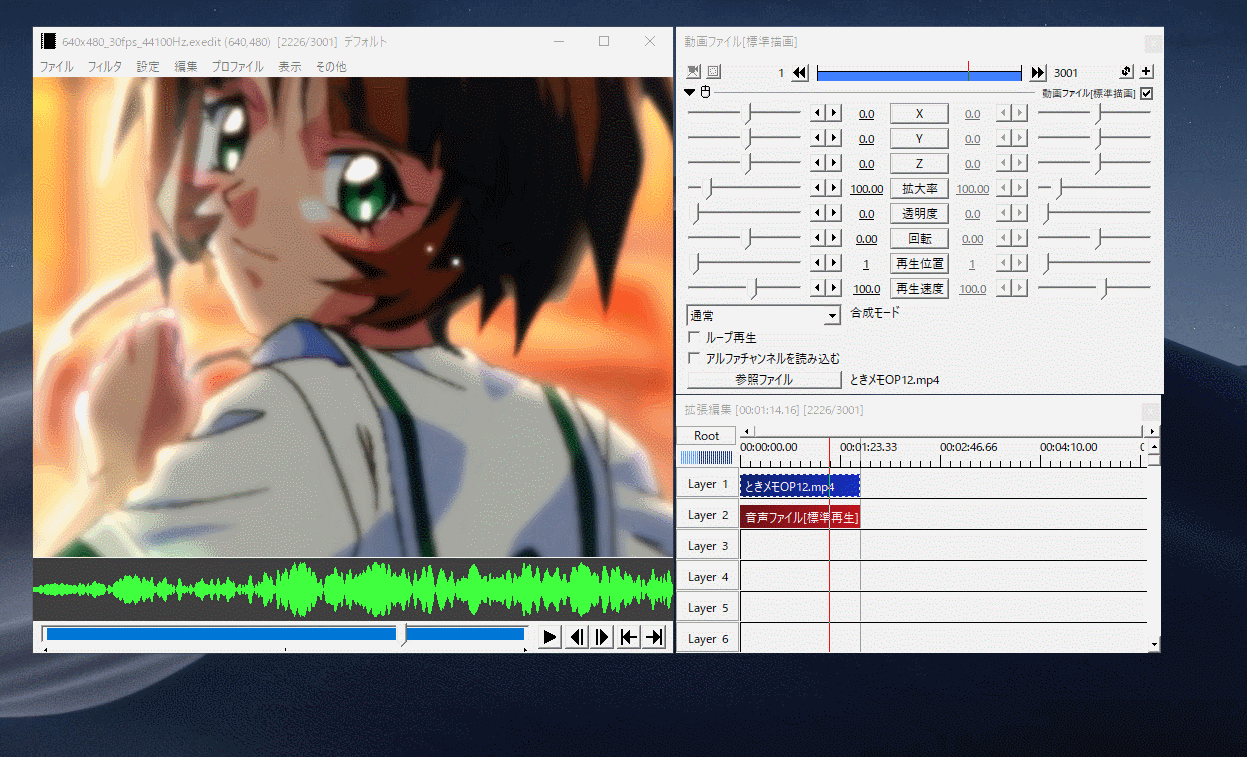
デフォルトの場合、それぞれの個別で動くようになっています。
参考設定値
デフォルトのまま(未チェック)でOKです。お好みで。
モニターが大きく、連動して動かした方が取り回しが良いなどあればチェックしましょう!
AviUtlおすすめの初期設定を紹介 まとめ

ということで今回は、AviUtlのシステムの設定についてオススメの設定値と合わせて解説してまいりました! お疲れ様でした!
特に動画初心者の人には「なんのこっちゃ?」な設定項目もあったかと思いますが、まずはこんなもんなんだなーくらいの理解で全然OKです。
AviUtlを使っていくうちに好みも出てくるので、手癖に合わせてシステム設定も段々カスタマイズしていきましょう!
当ブログでは他にもAviUtlの便利な使い方や、動画編集未経験から一気にステップアップできるオススメ書籍を紹介しています。
TwitterやYouTubeでも動画制作やゲーム実況に関する発信をしています。
当ブログは個人にて運営を行っており、読者の皆様のご協力で継続できております。大変厚かましいお願いではございますが、
- 当ブログの情報が少しでも参考になった
- 問題解決の役に立った
- あけたまの活動を応援してやっても良い
とお考えになりましたら、お力添えを頂けますと幸いです。
今回はここまで!
次回もよろしく!




















はじめてやる初心者です。aviutlはたちあがりますが、その下にあるレイヤー?1・2・3・・・の
動画の長さとか音楽とかを編集するバーがありません。
一番最初に立ち上げたときはありましたが、いくらやってもでてきません。ご教授おねがいします
なお、教えられた通りに設定と確認はよかったです。
なおちん様
コメントありがとうございます!
>aviutlはたちあがりますが、その下にあるレイヤー?1・2・3・・・の
>動画の長さとか音楽とかを編集するバーがありません。
拡張編集タイムラインのことですかね。
タイムラインが表示されない時の解決方法は、以下の記事で解説しておりますのでよければ!
https://aketama.work/aviutl-howto-timeline#i-6