ども、多摩川乱歩(@tamagawa2525)です。
先日、相方の明智くんがこんなツイートをしていました。
1時間くらいポチポチ編集してたら
保存忘れてプロジェクト閉じてしまい
全てのやる気を失ったので寝ます
今日も仕事がんばろ— 明智ピロシキ@あけたまゲーム実況 (@akepi2525) July 23, 2019
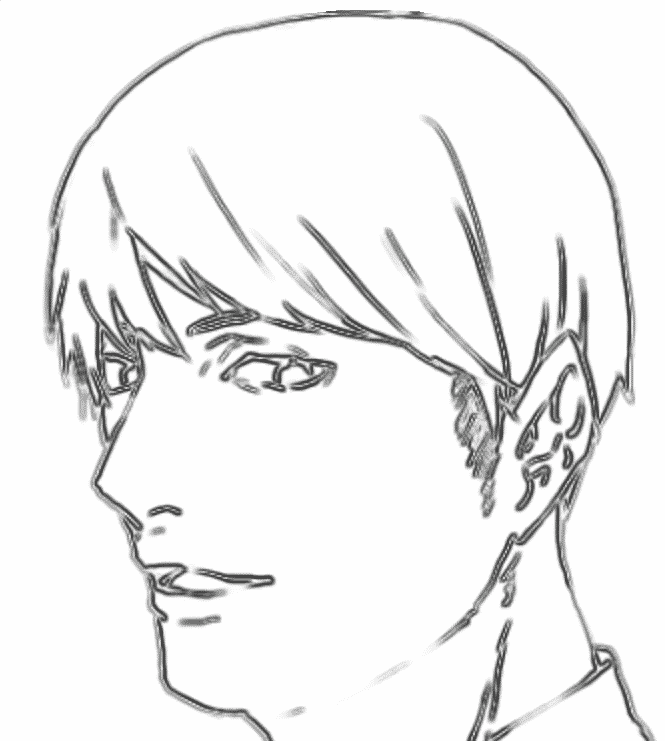
保存忘れてプロジェクト閉じてしまい
全てのやる気を失ったので寝ます
今日も仕事がんばろ
わかーる分かるよ君の気持ちー。
でも本当は諦めたくないですよね?
ということで(どういうことで?)今回は、Aviutlの自動バックアップ機能から編集ファイルを復元する方法についてご紹介します。
- プロジェクトを間違えて閉じて消してしまった!
- 突然のエラーで保存する前に消えてしまった!
- もう上書き保存しちゃったけど、もっと前の状態に戻したい!
という方の参考になれば幸いです!
Aviutlの自動バックアップ機能の使い方・設定方法
- Aviutlを起動し、拡張編集タイムラインで右クリック > [環境設定] することができます。
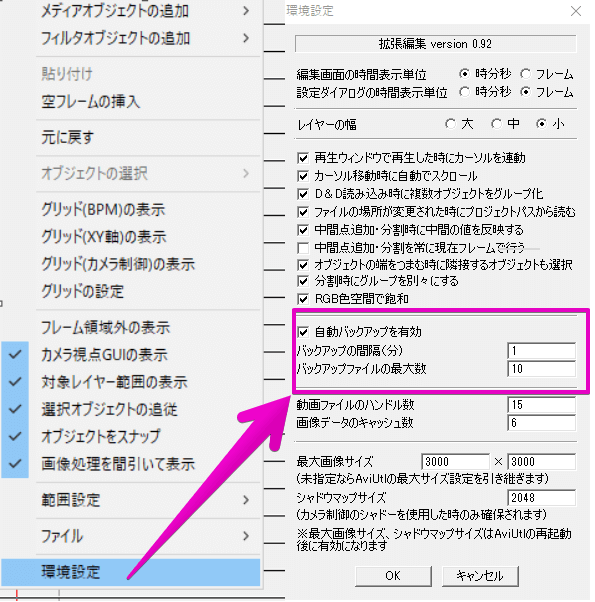
- [自動バックアップを有効] にチェックを入れる
[自動バックアップを有効] にチェックが入っていることを確認。デフォルトでは有効になっているはずです。
自動バックアップの間隔はデフォルトでは5分に一回、文字通り自動でバックアップがとられ、その時点での編集ファイルの状態が保存されるようになっています。
バックアップフォルダの保存数が [バックアップファイルの最大数] を超えた場合は、古い物から順に削除されていきます。
とはいえ、プロジェクトファイルのデータ容量サイズなんてのはたかが知れているので、100~1000くらいで設定してしまってOKかと思います。
ここまでの設定でバックアップファイルの自動保存についてはOK。続いて編集プロジェクトの復元について解説します。
Aviutlの自動バックアップからプロジェクトファイルを復元する方法
Aviutlの自動バックアップファイルが保存される場所
自動バックアップファイルはAviUtlフォルダの『backup』フォルダに作成されます。
一度Avitulを終了し、backupフォルダにファイルが保存されていることを確認します。
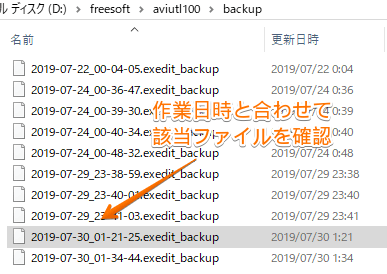
Aviutlの自動バックアップファイルの開き方
『backup』フォルダにバックアップファイルがあることを確認後、Aviutlを再起動し、拡張編集タイムラインを右クリック。
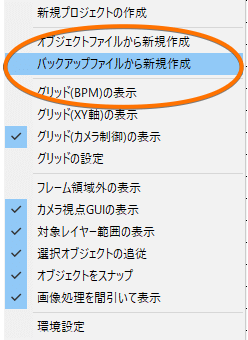 [バックアップファイルから新規作成] が表示されるので、こちらから復元したいポイントの該当プロジェクトファイルを選択して開きます。
[バックアップファイルから新規作成] が表示されるので、こちらから復元したいポイントの該当プロジェクトファイルを選択して開きます。
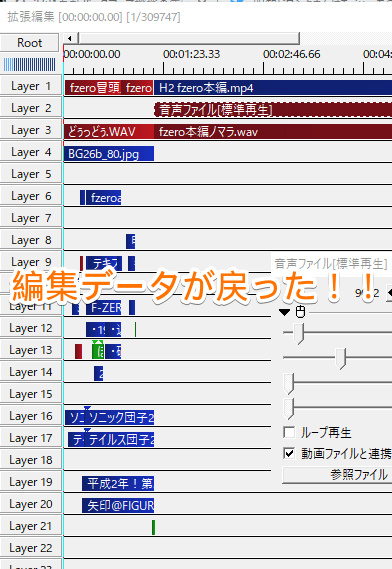
バックアップから、編集中だったプロジェクトファイルを復元できます。やったぜ!
プロジェクトを間違って消さないようにするために

プロジェクトを保存する前に間違えてAviUtlを閉じちゃった!!
そんなうっかりミスが頻発する方は、AviUtl終了時に確認ダイアログを表示する設定をしておくことで未然に防ぐことができます。

AviUtlのメニューバー [ファイル] > [環境設定] > [編集ファイルが閉じられるときに確認ダイアログを表示する] にチェック。
設定変更後、一度AviUtlを再起動することで変更が反映されます。
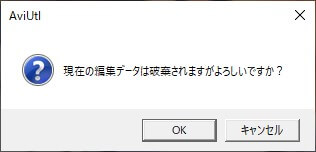
設定後、AviUtlを終了しようとすると「現在の編集データは破棄されますがよろしいですか?」という確認ダイアログが表示されるようになります。
「上書き保存する前に、うっかり消しちゃった!」というケアレスミス防止に役立つので、未対応の方はぜひチェックしてみてください。
関連記事:【AviUtl】おすすめの初期設定を紹介!【システムの設定】
Aviutlの自動バックアップでファイルを復元する方法 まとめ

ということで今回は、Avitul編集プロジェクトの自動バックアップ機能と、プロジェクト復元の方法について解説しました。
マシンスペックや設定にもよりますが、Aviutlは結構落ちやすくて、編集中のプロジェクトが途中で強制終了してしまうことがあります。
特にカメラ制御やファイルサイズの大きいオブジェクトを扱っていると、強制終了の危険性が高まるので注意が必要です。
万が一落ちてしまった場合は、焦らず今回のようにバックアップから復旧すればOKです。
いきなり強制終了になると焦ってしまうかもしれませんが、デフォルトでも5分間は自動バックアップが設定されていますので、慌てずにこの記事を思い出して復元を試してみてください。
ということで明智くんにも教えてあげますか……!
優しい多摩川さん、さっそく明智くんにLINEです。

自力で解決してるーーーーーー!!!!
まーーーー、手のかからない子!!!!
当ブログでは他にもAviUtlの便利なプラグインやスクリプトを初心者向けにわかりやすく紹介しています。参考になれば幸いです。
≫ AviUtlの使い方
また、動画制作未経験から一気にステップアップしたい方向けにオススメの書籍も紹介しています。
≫ AviUtlおすすめ本!
Twitterでも動画制作やゲーム実況に関するツイートを発信しています。
≫多摩川乱歩Twitter
今回はここまで!
次回もよろしく!






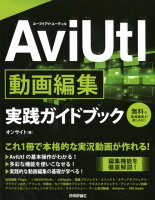














こんばんは
せっかく作った編集ファイルが消えてしまって気が狂いそうになっていましたが、
この記事のおかげで修復する事が出来ました!
本当に助かりました!
ありがとうございます。
>>キー様
コメントありがとうございます!
お力になれたようで嬉しいです!
人生でこれ以上良いページを見ることは無いんじゃないかってくらい助かりました。
本当に文章で表しきれないほど感謝しています。
神記事ありがとうございます。
>コードネーム 様
コメントありがとうございます!スゴイ褒めてくれる!!!!!
この記事にたどり着いたのは諦めずに「AviUtl バックアップ」とかでググったあなたの力っすよ!!
お役に立てたなら何よりです!!
こういうブログにコメントを残すのは初めてです。それくらい感謝です涙
あーーーーー数時間がムダにならなくて良かったああ
私はほぼ初期設定なので他にもおすすめ環境設定あったらしりたいです
水銀くん様
嬉しいコメントありがとうございます!
お役に立てたなら何よりです!!
おすすめ設定記事は以下です!よろしければ!
https://aketama.work/aviutl-settings
他にもAviUtlカテゴリで色々お役立ち記事更新してるんで、AviUtlerの方はぜひ!
徹夜して編集していたデータを眠気で閉じてしまい、絶望していたところだったのですがこの記事で救われました。
本当にありがとうございます!
命を救われました。本当にありがとうございます
匿名様
コメントありがとうございます!
この記事で救える命があった…! お役に立てたなら幸いです!
2分間の編集に7時間かけるくらい力入れてたので戻ってよかったです!本当にありがとうございます!twitterもyoutubeもフォローします!
やった~~!ありがとうございます!!!
お役に立てたなら何よりです!
絶望してたんですけど救われました。
ありがとうございます!
あなたは恩人です
3時間分の編集内容が帰ってきました
助かった、、、、 2時間分位消えたので死んだかと思いました、、、 本当にありがとうございます、、、、!
自動バックアップしてない!と思ったら、
初期設定でなっていて助かりました。。。汗