どうも、多摩川乱歩(@tamagawa2525)です!
今回は「AviUtl」のカット編集のやり方をサンプル動画付きで分かりやすく解説していきます!

不要なシーンを分割してカットするのは、動画編集の基本。どんなジャンルの動画でも使う基礎テクニックです。
この記事で初心者にも分かりやすく丁寧に解説していきますので、一緒にAviUtlでのカット編集のやり方をマスターしていきましょう!
カット編集解説用のサンプル動画
今回のカット編集解説に際し、こちらの動画を使用します。
▲拙作、 ときメモ2実況プレイのOP。良かったらゲーム実況動画も見てね
上記の動画を実際にAviUtlでカット編集しながら解説していきます。
そもそも動画編集における「カット」とは?
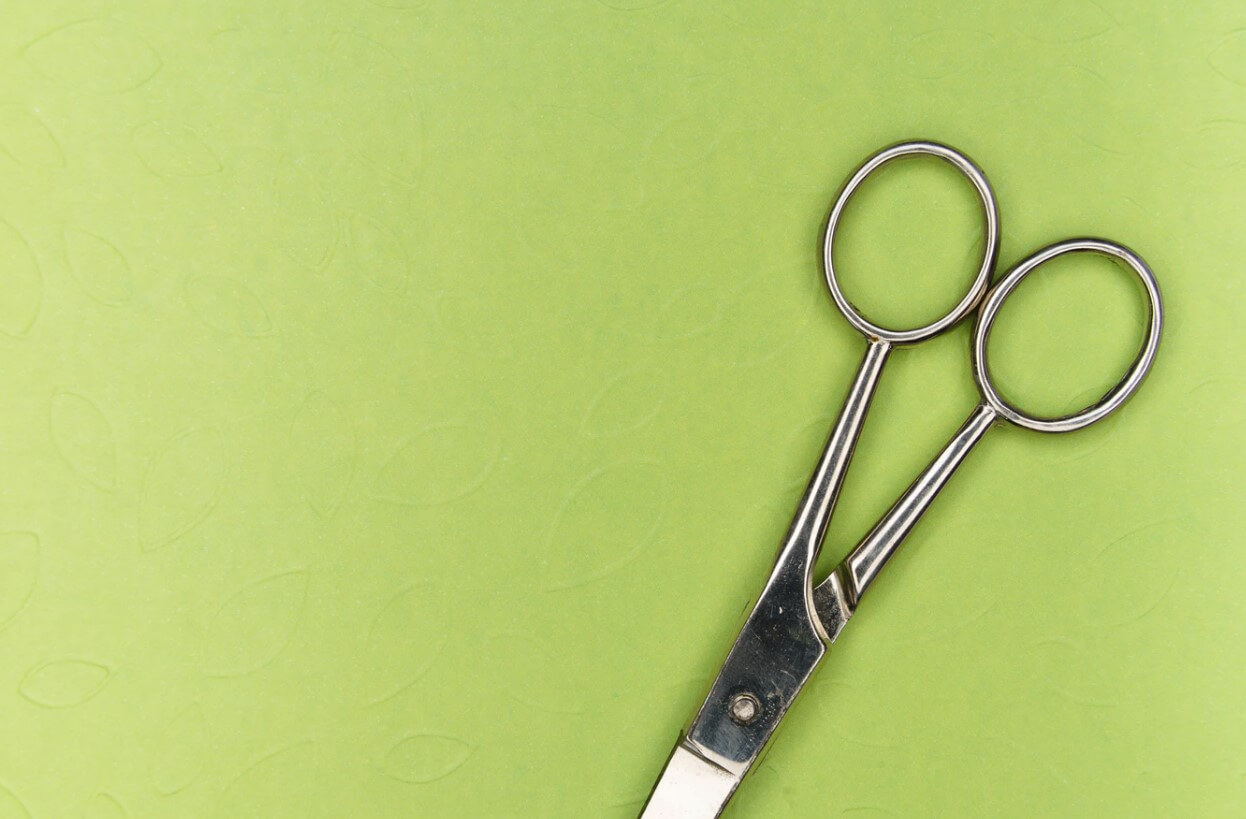
カット編集は文字通り「切り取り」を意味し、主に不要なシーンを取り除くための編集です。
カット編集をする目的としては
- 視聴者にテンポよく動画を見てもらえる
- 映したくない映像を切り取る
といったことが挙げられます。
カット編集でシーンをテンポよく繋げると、見る人にとっても気持ちが良くストレスのない動画に繋がります。
カット(分割)とトリミングとの違い
不要なシーンを取り除く目的で、カット編集と同様に「トリミング」と呼ばれる編集もあり、特に初心者は混同しやすいです。
カットとトリミングの違いは以下の通り。
- カット
→ 切り取り。動画を分割してから、不要な部分だけを削除する編集方法 - トリミング
→ 刈り取り。動画は分割せず、必要な部分だけを残してそれ以外を削除する編集方法
どちらも「不要な部分を削除する」という目的は一緒で、削除に至る過程が異なるといった感じです。
AviUtlではどちらの方法も扱えるので、より柔軟に欲しいシーンだけを抽出することができます。
AviUtlのカット方法は2種類ある
先述の「カット」「トリミング」を踏まえ、AviUtlのカット編集は大きく2つのケースがあります。
- 動画の「前後」に不要な部分があるケース(トリミング)
- 動画の「中間」に不要な部分があるケース(カット)
それぞれのケースに合わせたカット方法が以下です。
- 動画の「前後」に不要な部分があるケース
=> 動画オブジェクトの前後をトリミング - 動画の「中間」に不要な部分があるケース
=> 動画オブジェクトを 分割 → 削除 → 結合
この記事では上記2つのカット方法を、順番に解説していきます。
【カット方法①】動画オブジェクトの前後をトリミング
まずは、動画の「前後」に不要な部分があるケース のカット方法です。

動画の前半をカット
動画オブジェクトの左端(開始)を摘まんで、「このシーンから開始」という位置までドラッグします。
動画の後半をカット
動画オブジェクトの右端(終了)を摘まんで、「このシーンで終了」という位置までドラッグします。
カット方法① 実践解説

サンプル動画を「イントロから歌入りまでの前半をカットして、タイトルロゴから開始したい」!
というケースのやり方です。

- 「このシーンから開始したい」という箇所を決める
- 動画オブジェクト右端(開始)をクリックし、「このシーンから開始したい」位置までドラッグ
- 動画前半をトリミングできたら、動画オブジェクトをクリックして開始地点を0秒に詰める
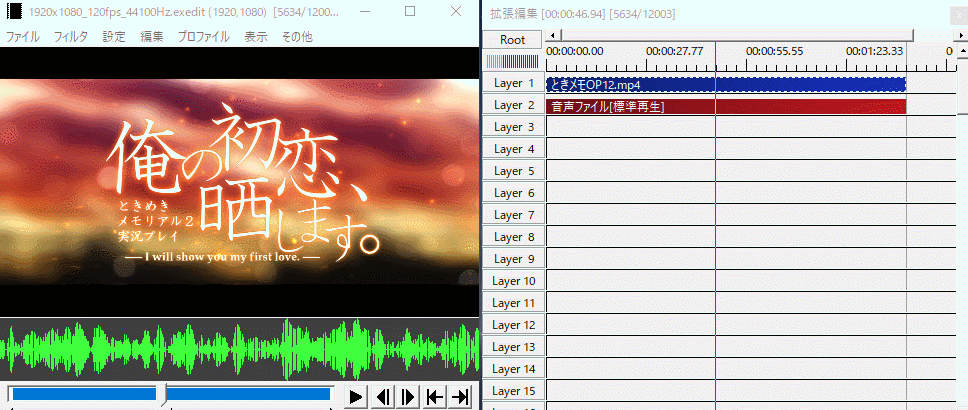
動画の前半部分がばっさりカットされ、タイトルロゴの箇所からスタートするよう修正できました。
この「カット方法①」は、動画の端をドラッグするだけで調節できるので直観的で早いことがメリットですが、

動画の〇秒~〇秒までの間だけカットしたい!
といったカット編集には、対応できません。
そういった場合は次の「カット方法②」を使います。
【カット方法②】動画オブジェクトを 分割 → 削除 → 結合
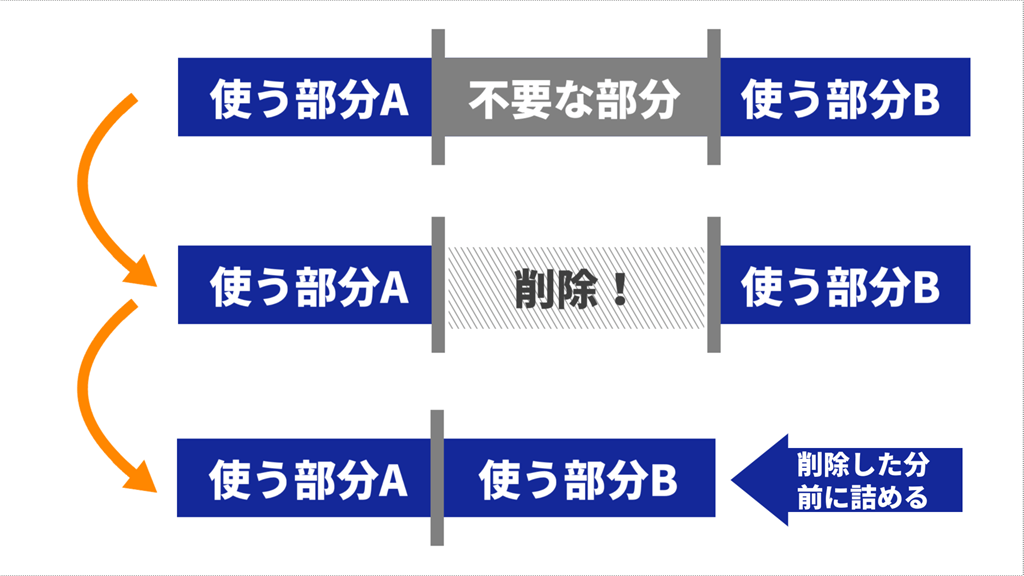
続いて、動画の「中間」に不要な部分があるケースについてのカット編集方法です。
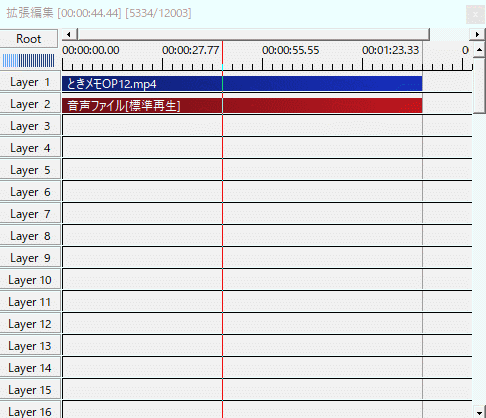
動画オブジェクトを 分割 → 削除 → 結合 という手順で不要シーンをカットします。
- 動画オブジェクトの「カット開始地点」を決めフレームを合わせ、オブジェクトを右クリック → [分割]
- 動画オブジェクトの「カット終了地点」を決めフレームを合わせ、オブジェクトを右クリック → [分割]
- 分割した「カット対象」オブジェクトを右クリック → [削除]
- 残った動画オブジェクトを結合して、削除によって空いたスペースを詰める
ちなみに右クリックでのオブジェクトの分割や削除は、ショートカットを使うとより効率よく作業できます。
カット方法② 実践解説

サンプル動画を「タイトルロゴ~サビまでの間をカットしたい!」!
というケースのやり方です。

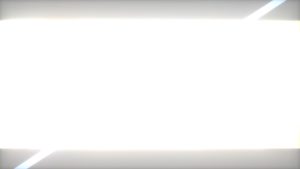
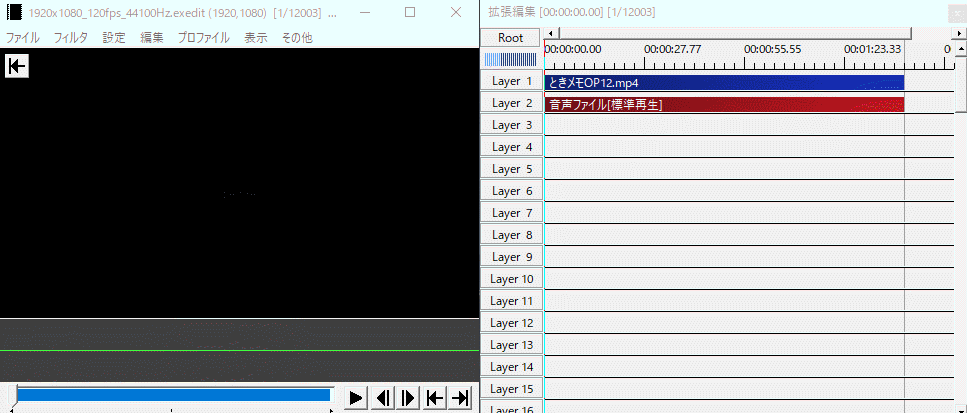
- タイトルロゴのシーンにタイムバーを合わせ、オブジェクトを右クリック → [分割]
- サビ手前の発光シーンにタイムバーを合わせ、オブジェクトを右クリック → [分割]
- 分割した、カットしたい部分を右クリック → [削除]
- 削除によって空いたスペースを詰める
- 繋がりを再生して確認
動画の中間にある不要シーンをカットすることができました!
AviUtlでカット編集ができない時
ここまで解説した方法でカット編集ができない時、以下を確認してみましょう。
- AviUtlのメインウィンドウで動画を読み込んでいないか?
- カット後にオブジェクトを前方に詰める際、オブジェクトの端を伸ばしていないか?
- 拡張編集の環境設定に問題はないか?
順に解説していきます。
AviUtlのメインウィンドウで動画を読み込んでいないか?
→ 動画ファイルはAviUtlの拡張編集タイムライン上で読み込むようにしましょう!
本体ウィンドウに読み込ませても、上記の方法でカット編集することができません。
カット後にオブジェクトを前方に詰める際、オブジェクトの端を伸ばしていないか?
→ カット後は、オブジェクトの端を伸ばして詰めるのではなく、オブジェクトごと移動させましょう!
オブジェクトの端を伸ばすと先述した『【カット方法①】動画オブジェクトの前後をトリミング』と逆のことをしてしまっている状態なので、カットした部分が復活してしまいます。
カットしたらオブジェクトごと移動して、カット部分の隙間を詰めましょう。
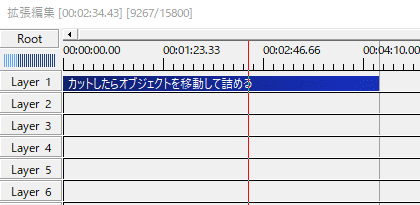
拡張編集の環境設定に問題はないか?
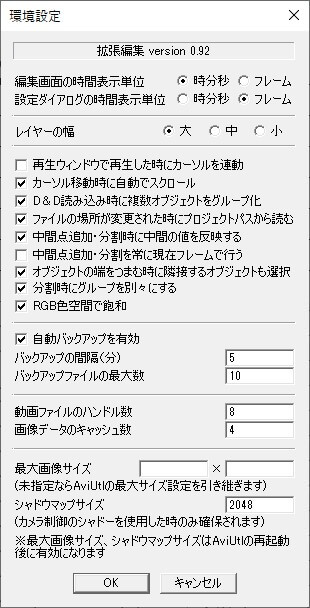
→ 特に「分割時にグループを別々にする」にチェックが入っていない場合、カット時に想定と違う動きになり、カット対象がずれることがあります。
AviUtlのカット編集が効率的になるオススメ設定
拡張編集タイムライン上を右クリックし、[環境設定] を開きます。
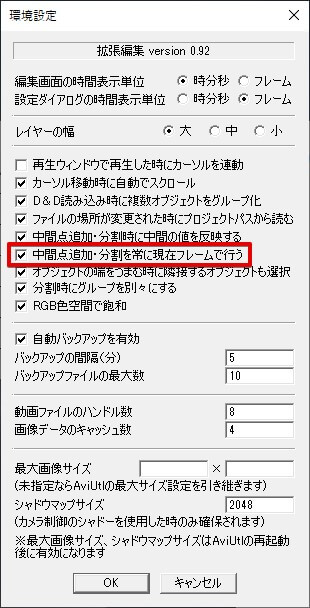
「中間点追加・分割を常に現在フレームで行う」にチェックを入れましょう。
未チェックの場合 => 『右クリックした位置』でオブジェクトを分割
チェック済の場合 => 『現在フレームの位置』でオブジェクトを分割
設定はお好みで大丈夫ですが、基本的にはフレームで分割位置を定めた方が正確なので、チェックしておくのがオススメです!
AviUtlのカット編集が重い時の対処方法
スペック低めのPCで作業している場合、AviUtlでカット編集しているとき、カット部分で動作が重くなることがあります。
そこで、AviUtlのカット編集が重い場合に、動作を軽快にする裏技を紹介しておきます。
結論:カット部分を削除せずに、ミュートレイヤーに移動する
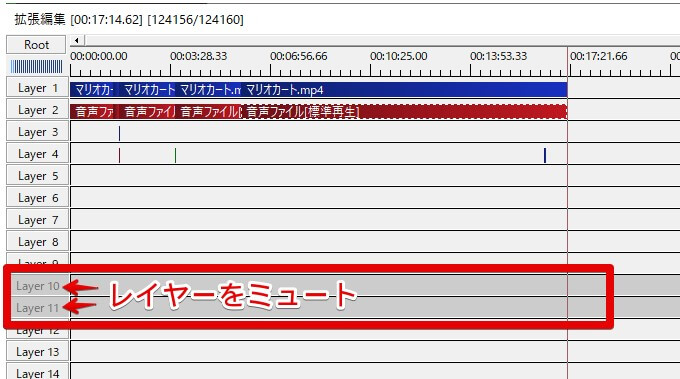
AviUtlの拡張編集タイムライン上のレイヤー番号をクリックすると、ミュートモードになり、そのレイヤー上のオブジェクトは動画に表示されません。
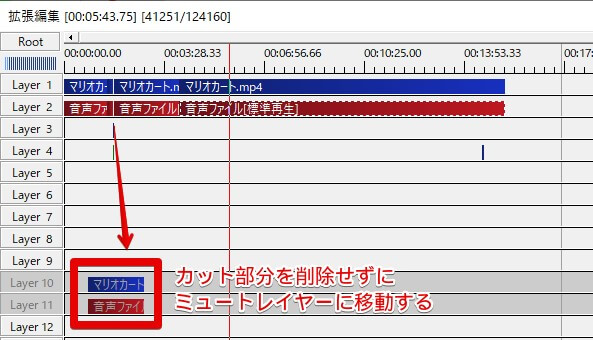
分割カットした不要な部分を削除するのではなく、ミュートレイヤーに移動します。
オブジェクトを削除するとメモリを消費してしまいますが、削除をせずに非表示にしつつカット部分を残しておくと、カットした部分を移動しているだけなのでメモリ消費を抑えられます。
「細かく分割カットしたいけど、処理が重たくて編集がつらい…」という方はぜひ試してみてください!
カット編集の時に便利なプラグイン
もう一歩深堀りして最後に、カット編集する際に入れておくと便利なAviUtlプラグインをご紹介します。
Aviutl プラグイン シークバー+
メインウィンドウのシークバーに、サムネイル表示機能を追加してくれるプラグインです。
カットしたい位置を決定するのに便利です!
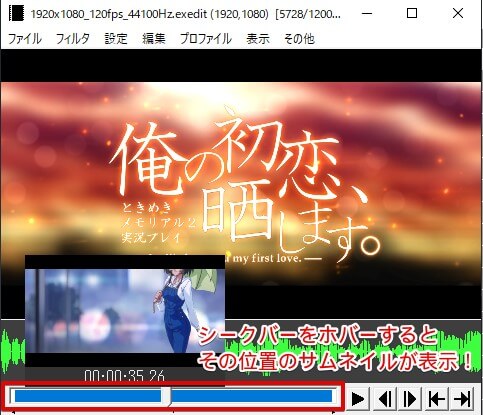
AviUtlは有志によってつくられた優れたプラグインやスクリプトがたくさんあります。
当ブログではプラグイン・スクリプト紹介もまとめているので、気になった機能はぜひ試してみてください!
【AviUtl】カット編集のやり方!不要シーンを詰めてテンポ良い動画を作成! まとめ

ということで今回はAviUtlのカット編集の方法について解説いたしました!
- カット編集をすることで視聴者がテンポよく見れる動画を作れる!
- AviUtlはトリミングや分割カットなど柔軟に対応可能!
- 重い時の裏技や、便利なプラグインを入れてカット編集を更に快適にしよう!
カット編集は動画編集の基本のキでありながら、動画を作り続ける限りずーーーっと扱うテクニックです。
今回の記事でカット編集のやり方をマスターし、今後の制作にぜひ役立ててください!
当ブログでは他にもAviUtlの便利なプラグインやスクリプトを初心者向けにわかりやすく紹介しています。参考になれば幸いです。
≫ AviUtlの使い方
また、動画制作未経験から一気にステップアップしたい方向けにオススメの書籍も紹介しています。
≫ AviUtlおすすめ本!
AviUtlを使った動画編集Tips記事一覧はこちら。
≫ AviUtl記事一覧
今回はここまで!
次回もよろしく!





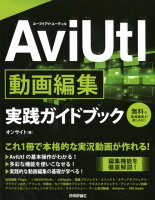














動画を撮ってみたけど、要らないシーンをカットしたい!