ども、多摩川乱歩(@tamagawa2525)です。
先日、相方の明智くんとゲーム実況動画を収録したのですが、受け取った動画形式が.tsファイルとかいう聞いたことのない拡張子でした。
TSファイルとは、動画データを記録するためのファイル形式の一つで「Transport Stream(トランスポートストリーム)」を略してTSファイルと呼ばれています。TSファイルは地上デジタル放送・BSデジタル放送の送信形式・ブルーレイディスクの記録形式としても採用されています。
引用元はこちら
デフォルトのAviUtlではこの.tsファイルに対応していないので、一工夫が必要です。
ってことで今回はAviUtlで.tsファイルを扱えるようにする方法・.mp4形式にエンコードするまでの流れをサンプル画像付きでわかりやすく解説していきます。
AviUtlで.tsファイルを扱えるようにする
まずは対応していない.tsファイルを、AviUtl上で編集できるようにしていきます。
入力プラグイン「L-SMASH Works」の、設定ファイルに.tsファイルを加えることで実現可能です。
当ブログで紹介しているAviUtlの導入に沿っていれば既に「L-SMASH Works」をダウンロード済みですが、

「L-SMASH Works」? 何それ美味しいの?
という方は『入力プラグイン「L-SMASH Works」のダウンロード・インストール』にて詳しく解説しているので、あわせてご覧ください!
「L-SMASH Works」に.tsファイルを追加
- 自身のAviUtlフォルダ [exebit.ini]をメモ帳で開く
- exebit.iniファイルの中に以下を追記
.ts=動画ファイル
.ts=音声ファイル
- 追記後、上書き保存し、AviUtlを再起動
exebit.iniは、入力したファイルの拡張子と、AviUtlのメディアオブジェクトとを関連付けてくれるファイル。
ここにtsファイルを追記することで、AviUtlが「.tsファイルは動画オブジェクトなのねー」と認識してくれるようになります。
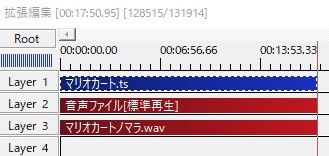
上記対応することで、.tsファイルを拡張編集タイムライン上で編集できるようになりました!
ちょっと動作が重たく感じたので、.tsファイルそのままで編集を進めるよりは、この時点で一度.mp4形式などにエンコードしてしまった方が後々楽な気もします。
上記を行ってもファイルが読み込めない場合は、別の原因が絡んでいる可能性があります。以下の記事で詳しく解説しているので、お困りの方はチェックしてみてください。
【参考】私の環境のexebit.iniも公開します
参考までに多摩川さん環境での [exebit.ini] ファイルの内容もシェアします。
そのままコピペしてもおkですし、使う拡張子だけ厳選して流用するも良しです。どうぞ。
[extension] ; 拡張子とメディアオブジェクトの種類を関連付けます
.avi=動画ファイル
.avi=音声ファイル
.mpg=動画ファイル
.mpg=音声ファイル
.mp4=動画ファイル
.mp4=音声ファイル
.flv=動画ファイル
.flv=音声ファイル
.dv=動画ファイル
.bmp=画像ファイル
.jpg=画像ファイル
.jpeg=画像ファイル
.png=画像ファイル
.gif=画像ファイル
.wav=音声ファイル
.mp3=音声ファイル
.txt=テキスト
.mpeg=動画ファイル
.mpeg=音声ファイル
.wma=音声ファイル
.wmv=動画ファイル
.wmv=音声ファイル
.f4v=動画ファイル
.f4v=音声ファイル
.m4v=動画ファイル
.m4v=音声ファイル
.mts=動画ファイル
.mts=音声ファイル
.m2ts=動画ファイル
.m2ts=音声ファイル
.mkv=動画ファイル
.mkv=音声ファイル
.mov=動画ファイル
.mov=音声ファイル
.mod=動画ファイル
.mod=音声ファイル
.asf=動画ファイル
.asf=音声ファイル
.3gp=動画ファイル
.3gp=音声ファイル
.ogg=音声ファイル
.aac=音声ファイル
.ts=動画ファイル
.ts=音声ファイル [script] dll=lua51.dll
.tsファイルを.mp4形式にエンコードする
.tsファイルを.mp4出力でエンコードしていきます。
といっても先述した「L-SMASH Works」に.tsファイルを追加する工程が完了していれば、後はいつもの.mp4エンコードと同様の手順でOKです。
- メニューバー [ファイル] > [プラグイン出力] > [拡張 x264 出力(GUI) Ex] をクリック
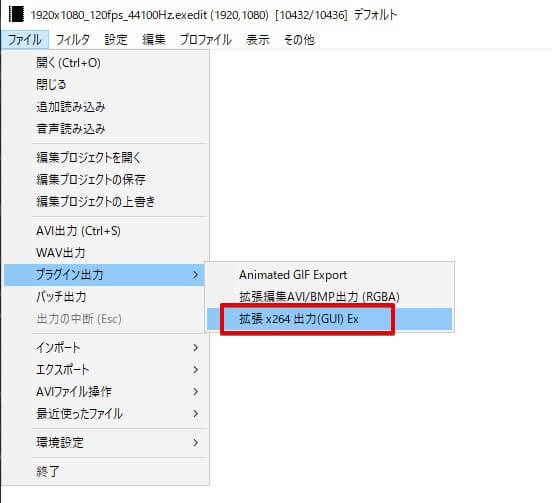
- [拡張 x264 出力(GUI) Ex] ウィンドウで、ファイル名などを入力したら [保存] をクリック
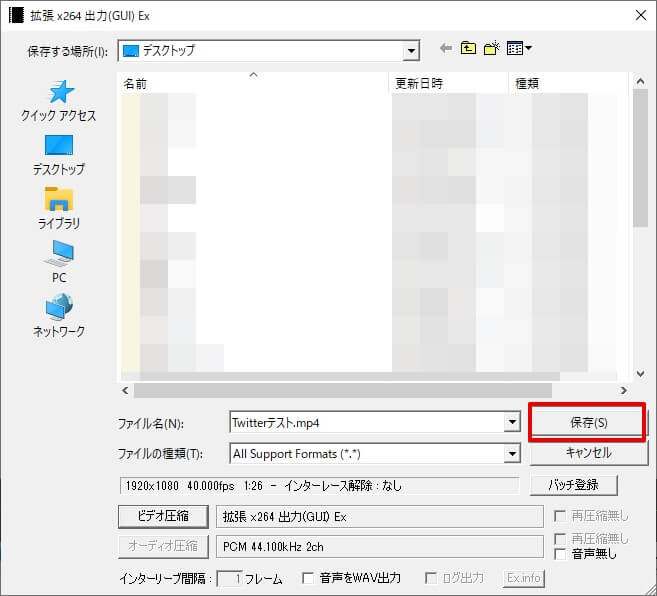
エンコードが開始され、完了すると.mp4ファイルが出力されます。
【AviUtl】tsファイルを扱えるようにする まとめ

今回はAviUtlで.tsファイルを扱えるようにする方法&.mp4エンコードまでの流れを紹介しました。
今回の方法を利用すると、.gifファイルを動画オブジェクトとして読み込んだりもできます。
AviUtlデフォルトでは対応していない形式のデータを読み込みたい場合は、「L-SMASH Works」の設定ファイルを確認し、本記事の方法を試してみてください。
関連記事:【AviUtl】ファイルを読み込めない時に確認すべきポイントと対処方法
当ブログでは他にもAviUtlの便利な使い方や、動画編集未経験から一気にステップアップできるオススメ書籍を紹介しています。
TwitterやYouTubeでも動画制作やゲーム実況に関する発信をしています。
当ブログは個人にて運営を行っており、読者の皆様のご協力で継続できております。大変厚かましいお願いではございますが、
- 当ブログの情報が少しでも参考になった
- 問題解決の役に立った
- あけたまの活動を応援してやっても良い
とお考えになりましたら、お力添えを頂けますと幸いです。
今回はここまで!
次回もよろしく!



















動画ファイルとしては認識するのですが
どうやっても音声ファイルが認識されず音無しになってしまいます
環境はほぼ同じ状態なのですがどうすれば良いですか?
> Hustler 様
コメントありがとうございます!
記事内の
【参考】私の環境のexebit.iniも公開しますで公開しているexebit.iniをそのまま使っても改善されませんでしょうか?上記でも改善されない場合は、一度外部サービスで.tsから別のファイル(.mp4など)に変換することで対応するしかないかもです。
当ブログで紹介している『MiniTool Video Converter』や、Webサービスなどもあるため、
面倒ですが一度こういったツールを通すことで対応頂ければと思います。