ども、多摩川乱歩(@tamagawa2525)です!
今回は無料の動画編集ソフト「AviUtl」で
- mp4形式のファイルを読み込む方法
- mp4形式に出力(エンコード)する方法
についてどこよりもわかりやすく解説していきます!
超初心者用に出来るだけシンプルな方法を紹介しますので、『mp4って何…?』といった方でも手順を確認してもらえば大丈夫!
一緒にAviUtlでmp4に触れていきましょう!
mp4ファイルって何?【わかりやすく】

そもそも「mp4」って何???
mp4は動画ファイルの形式の一つです。
ファイルの圧縮率が高く、その上で高画質で、現在の動画形式の主流となっています。
YouTubeやニコニコ動画など、主流な動画サービスはもちろん、様々なアプリや機器でも用いられるため、mp4を抑えておけば、ある程度どんなことも出来るようになります。
AviUtlでmp4を読み込む方法
AviUtlでmp4を読み込むために、入力プラグイン「L-SMASH Works」というものを導入します。
mp4を読み込むためのプラグイン「L-SMASH Works」
AviUtlデフォルトの状態では「AVI」や「WAV」などの、限られた形式のファイルしか読み込めません。これではいちいち読み込む素材の形式を気にしないとならず、何かと不便です。
そこで入力プラグイン「L-SMASH Works」を導入することで「MP4」や「MP3」など、さまざまな形式のファイルを読み込めるようになります。
L-SMASH Works ダウンロード
RePOPnから「L-SMASH Works r940 release1」をダウンロードします。
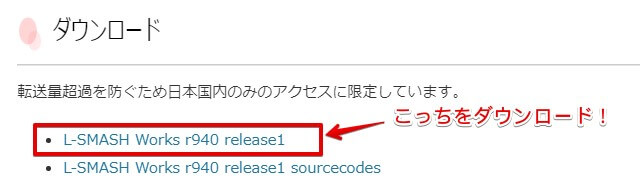
L-SMASH Works インストール
ダウンロードした「L-SMASH Works r940 release1」のzipフォルダを [すべて展開] します。
展開したフォルダから以下の4ファイルを、AviUtl > [Plugins] フォルダに移動します。
(Pluginsフォルダが無い場合は、エクスプローラーを右クリックし新規作成しましょう)
- lwcolor.auc
- lwdumper.auf
- lwinput.aui
- lwmuxer.auf
![L-SMASH Worksの4ファイルを [Plugins] フォルダにコピー](https://aketama.work/wp-content/uploads/2020/04/Plugins-2020-04-09-09.37.50.jpg)
L-SMASH Works 動作確認
「L-SMASH Works」を正しくインストール成功しているか確認していきます。
AviUtlを起動し、メニューバーの [ファイル] → [環境設定] → [入力プラグイン優先度設定] をクリックします。
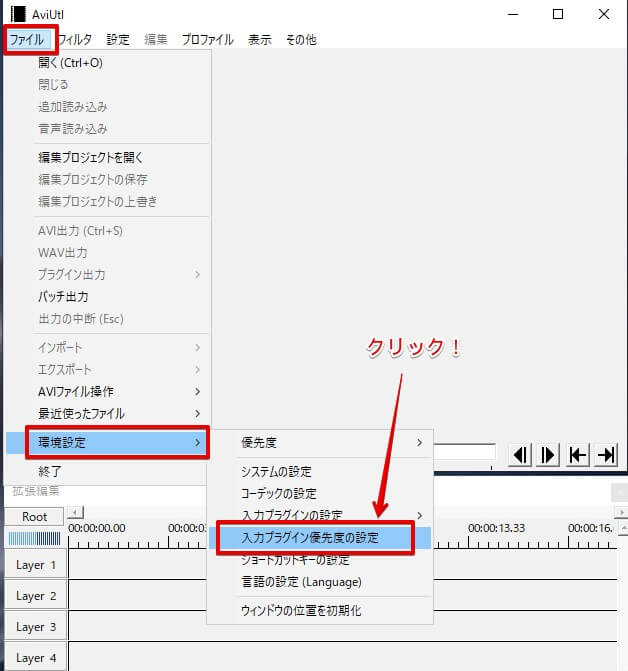 [入力プラグインの優先度] ウィンドウが表示されるので、項目の1番下に「L-SMASH Works File Reader」が表示されていればOK。
[入力プラグインの優先度] ウィンドウが表示されるので、項目の1番下に「L-SMASH Works File Reader」が表示されていればOK。
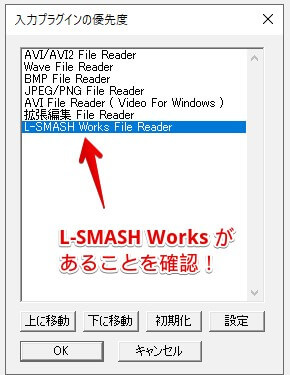

あれ…「L-SMASH Works File Reader」はあるけど順番が違う…
という状態であれば、「L-SMASH Works File Reader」を一番下に移動させておきましょう。
これで「L-SMASH Works File Reader」のインストール・動作確認は完了です!
[拡張編集の設定] 項目がない場合は、L-SMASH Worksが正しく導入できていません。
手順を振り返ってミスが無いか確認してみましょう!
・セキュリティソフトが邪魔をしているケースがあります。その場合、セキュリティソフトを一時的に停止させて導入し直してみましょう。
・調べても対処できない場合は、別の入力プラグイン(DirectShow File Reader)を導入も検討しましょう。
これでAviUtlでmp4形式の動画ファイルを読み込めるようになりました。お疲れ様です。
もしmp4ファイルの音がズレてしまう時は
稀に、Aviutlにmp4ファイルを取り込んだ際に音ズレが訪れてしまうケースが発生することがあります。
そのような場合には以下のトラブルシューティング記事を参考にしてみてください。
≫【Aviutl】取り込んだmp4ファイルが音ズレしてしまう!の解決方法
AviUtlで編集した動画をmp4出力(エンコード)する方法
続いて、編集した動画をmp4形式に出力(エンコード)する方法を解説します!
mp4形式に出力(エンコード)することで、YouTubeやニコニコ動画などの主要な動画サイトにアップロードすることが出来るようになります。
AviUtlで編集した動画をmp4に出力する方法は以下の2つが主です。
- x264guiEx → ちょい複雑だけど細かく設定できる
- かんたんMP4出力 → シンプルだけど細かく設定できない
今回は初心者向けにシンプルな②「かんたんMP4出力」を紹介しようと思います!
現在の動画サイトは動画容量の制限なども昔に比べて寛大になってきているので、「かんたんMP4出力」もmp4出力としては十分な機能を誇ります。
「より細かい設定がしたい!」という方は以下の記事で「x264guiEx」の導入についても解説していますので、参考にしてみてください!
≫【AviUtl】ダウンロード・インストール方法を簡単解説!【2022年最新】
『かんたんMP4出力』プラグイン導入方法
- 「かんたんMP4出力」のダウンロードページへアクセス。
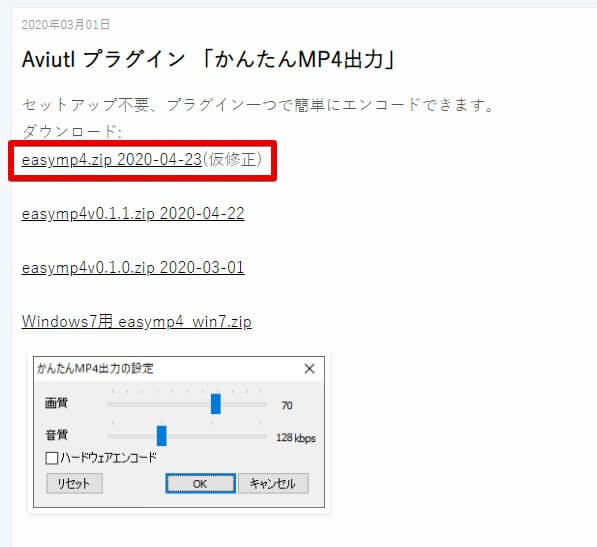
- 最新版の「easymp4」zipファイルをクリックしてダウンロード
- ダウンロードしたzipファイルを展開
- フォルダの「easymp4.auo」をAviUtlと同じフォルダ、またはその中の [Plugins] フォルダにコピー
![easymp4.auoを[Plugins]フォルダにコピー](https://aketama.work/wp-content/uploads/2020/08/Plugins-2020-08-02-22.04.53.jpg)
ファイルをコピー後、一度AviUtlを再起動して完了。
『かんたんMP4出力』の導入は以上です。お疲れ様でした!
『かんたんMP4出力』プラグインの使い方
「かんたんMP4出力」は名前の通り、使い方がとっても簡単。
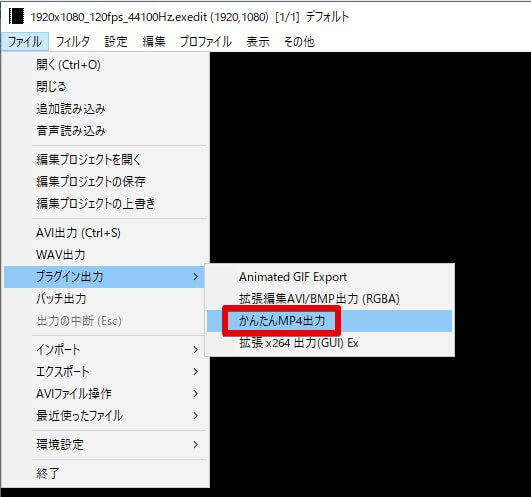
.mp4出力したいプロジェクトで、メニューバー [ファイル] > [プラグイン出力] > [かんたんMP4出力] を選択。
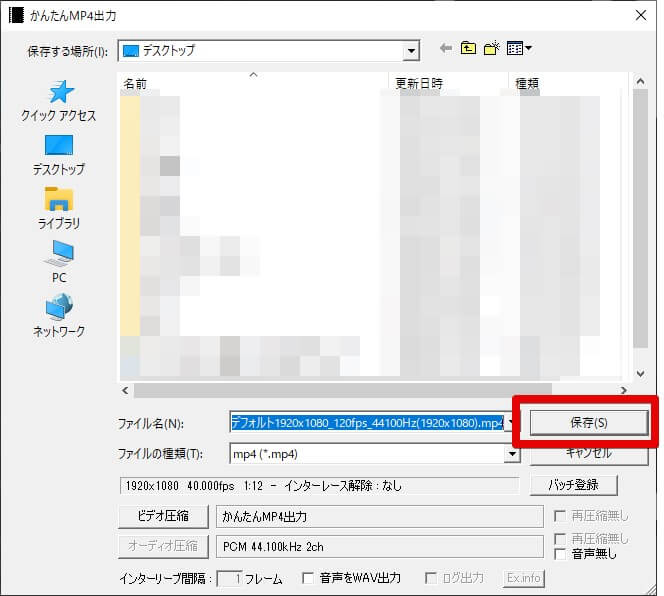
表示されたダイアログから保存先の指定と [ファイル名] を変更し、[保存] をクリック。
mp4形式のエンコードが始まります。
完了したら指定した保存先に.mp4ファイルが作成されています。
基本的なmp4作成は上記で完了です。かんたんMP4出力の設定については以下の記事でさらに詳しく解説していますので、良ければ合わせてご覧ください。
≫【AviUtl】『かんたんMP4出力』で簡単mp4エンコード!【導入・使い方】
【AviUtl】mp4を読み込み・出力する1番簡単な方法【プラグイン導入手順を丁寧解説】まとめ

今回はAviUtlでmp4を取り扱う方法を解説しました!
- AviUtlデフォルトではMP4の読み込み・出力ができない!
- そのためMP4の読み込み・出力プラグインを追加する必要がある!
- MP4読込は「L-SMASH Works」を、出力は「かんたんMP4出力」を導入しよう!
mp4の読み込み、出力ができるようになったということは、動画制作ライフが始まったといっても過言ではありません。
さっそくお気に入りの動画をmp4でエンコードして、動画サイトにアップしちゃいましょう!
当ブログでは他にもAviUtlの便利な使い方や、動画編集未経験から一気にステップアップできるオススメ書籍を紹介しています。
TwitterやYouTubeでも動画制作やゲーム実況に関する発信をしています。
当ブログは個人にて運営を行っており、読者の皆様のご協力で継続できております。大変厚かましいお願いではございますが、
- 当ブログの情報が少しでも参考になった
- 問題解決の役に立った
- あけたまの活動を応援してやっても良い
とお考えになりましたら、お力添えを頂けますと幸いです。
今回はここまで!
次回もよろしく!



















> 展開したフォルダから以下の4ファイルを、AviUtl > [Pluguins] フォルダに移動します。
展開したフォルダから以下の4ファイルを、AviUtl > [Plugins] フォルダに移動します。
> あんのうん 様
コメントありがとうございます!誤字修正いたしました。
こういったご指摘とても助かります!ありがとうございました。
L-SMASH Worksをダウンロードした後に解凍しようとするといくつかのファイルがうまく解凍できません。
その中にlwinput.auiとlwmuxer.aufが含まれていて使用することができません。どうしたらよいのでしょうか。