おいすー。多摩川乱歩です。
恐れ多くも動画講座的なシリーズをやらせてもらっていて、ニッチなプラグインとか小技をちょこちょこ紹介しています。
ところが実は、「ゲーム実況動画の編集」ってスルーしていたなと。これが本業なのに!
ということで今回は収録したゲーム実況動画をAviutlで編集→エンコードするまでの簡単な流れをご紹介しようと思います。
用意する物

- 録画したゲームの動画データ(.avi、.mp4など)
- 録音した実況の音声データ(.wavとか)
- Aviutl(動画編集ソフト)
出ましたね。最強動画編集ソフトAviutlが。
こいつにかかればクッソつまんないどんな動画も編集次第でなんとかなってしまう魔法のアイテムであります。
では実況動画編集の流れをざっとご紹介していきますね。
今回は実際にソニックマニアの実況動画を編集して流れを解説いたします。
ご参考になれば嬉しいっすね。
(ニコニコに投稿されてる動画は明智くんが編集しています。たまたま手元にデータがあったので今回はこれで料理しちゃえ、的な気持ちです。)
① Aviutlにゲーム動画と実況音声を取り込む
動画取り込み
まずは録画した動画データと実況の音声データをAviutlに取り込みます。
ディレクトリからドラッグ&ドロップすればOKです。
ちなみに「拡張編集」ってタイムラインが出てこないよ!という方はこちらのサイトがめちゃくちゃ分かりやすいので参考にしてみてください(Aviutlユーザーはみんなお世話になるであろうサイト様です)。
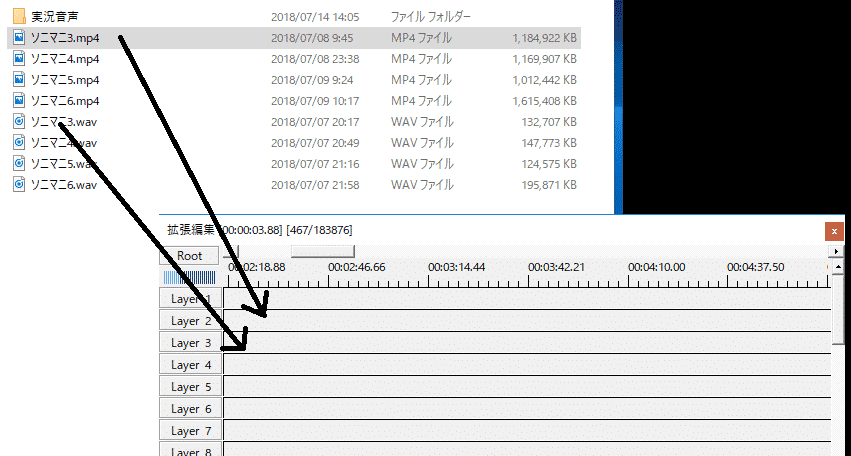
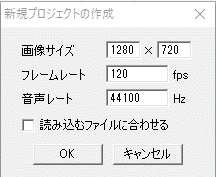
その際、[新規プロジェクトの作成]というポップアップが出てくるので、お好みで設定します。
元動画のサイズにもよりますが、動画サイトに投稿するなら画像サイズは16:9で大きめのサイズを指定しましょう。
以下の表を参考にしてみてください。今回は1280×720で行います。
| 40 | 640×360 | ニコニコ動画 中画面, Half-VGA-Wide |
| 60 | 960×540 | Quarter-HD |
| 64 | 1024×576 | Wide Super-VGA |
| 80 | 1280×720 | HD (720p) |
| 100 | 1600×900 | HD+, Wide-XGA++ |
| 120 | 1920×1080 | 2K, Full-HD (1080p) |
| 160 | 2560×1440 | Wide Quad-HD |
| 240 | 3840×2160 | 4K, Quad Full-HD (2160p) |
(引用元はこちら)
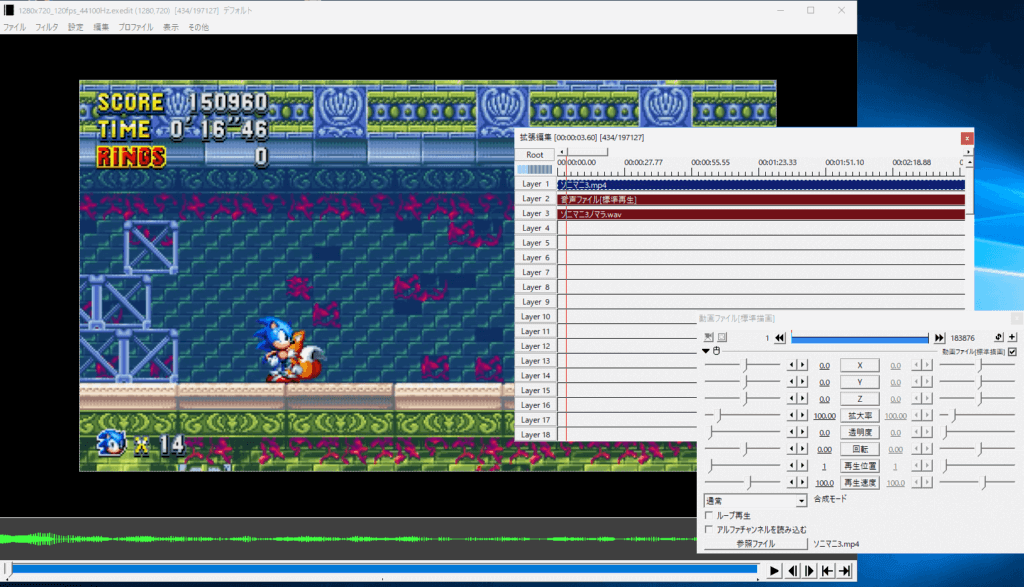
取り込み直後はこんな感じ。
ご覧の通り、今回は撮った動画のサイズが少し小さめなので、周りが余ってしまってます。
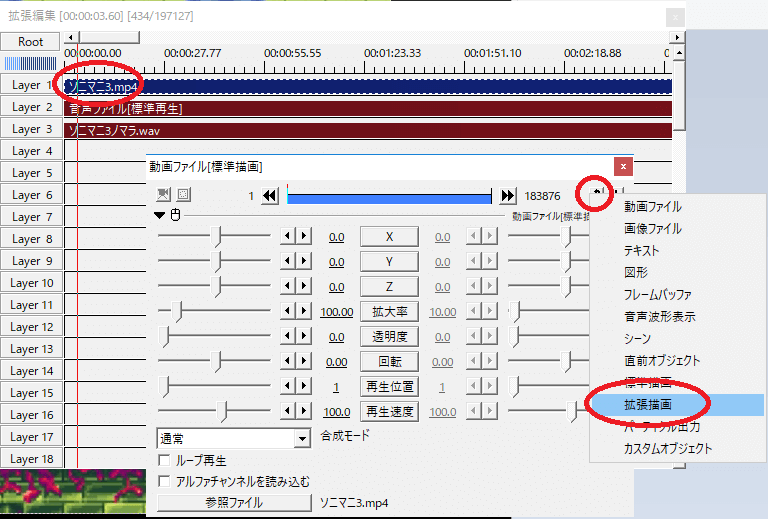
なので画角調整をします。
今回は動画の比率がもともと16:9だったので、拡大率を上げるだけで対応できましたが、収録環境によっては比率が合わないケースが発生するかと思います。
その時は動画ファイルを選択した状態で、動画ファイル詳細の右上にある変なマークをクリック。
[拡張描画]を選択すると[縦横比]を指定できるようになるので、縦横を調整できます。
(元のアス比から変更されるので、縦に潰れたりします。基本は収録からアスペクト比の設定を行いましょう)
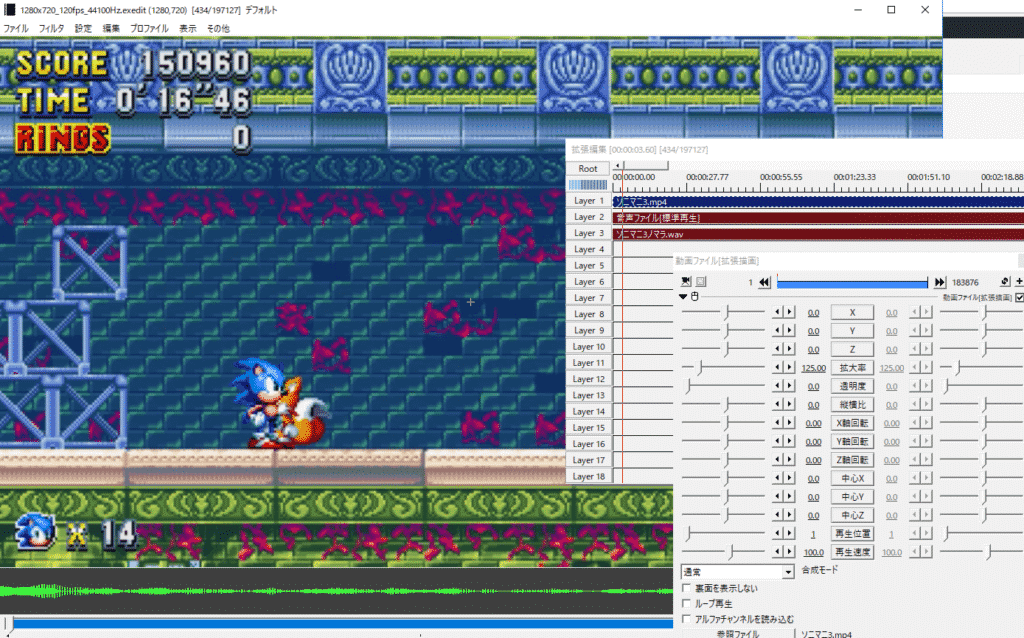
余白がなくなって、ピッタリサイズになりました。
音合わせ
この時点では、ゲームと実況の音声のタイミングがズレた状態になっています。(動画RECスタートしてから音声RECを始めているため)
なので収録の時点で「音合わせ」の時間を設けています。ゲーム実況者はみんなやってるんじゃないかな。
今回の場合だとセーブデータの選択画面を左右に入力するのに合わせて、「1.2.3.4……」と声を入れました。
ここがバチっと合えば動画全体の音声タイミングがピッタリになるので非常に楽かと思います。小技です。
音合わせ含め、それ以前の不要な部分はこの後カットしていきます。
ちなみに多くの場合、収録した実況音声よりゲーム音の方が大きいので、音量もある程度合わせておきます。
② 動画編集
上記までで動画を編集する下準備が整いましたので、ここから本格的に作りこみに入っていきます。
使えるショートカット
先に、編集全体で使えるショートカットを少しご紹介しておきます。
オブジェクトを分割する ⇒ (オブジェクト選択状態で)「S」オブジェクトを複数選択 ⇒ Ctrlキー押しながらオブジェクト選択(カーソルで囲うことも可能)処理を戻す ⇒ Ctrl + Zタイムラインの拡大縮小 ⇒ Ctrlキー押しながらマウスホイール
この辺扱えるだけで編集速度跳ね上がるんで、ぜひ試してみてください。
カット・倍速
持論ですが、実況動画の編集は「引き算」が基本です。
具体的には「カット」と「倍速」を主に使います。ぶっちゃけこれだけしっかり出来ていれば成立します。
不要な箇所を省いていくことで、テンポも良くなり動画容量も圧縮できて良いこと尽くめ。
カットのやり方はいたって簡単。
オブジェクトをダブルクリックして選択状態になったら、キーボードのSを押すだけで分割できます。
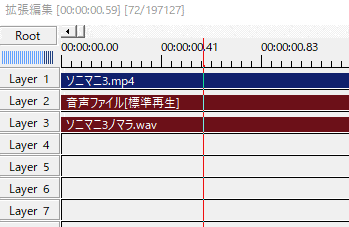
不要な箇所の始まりと終わりで分割してやり、間を削除してやればカットは完了です。
倍速も同じように、倍速したい箇所の始まりと終わりで分割し、[動画ファイル]のウィンドウにある[再生速度]を上げてやれば好きなスピードに変更できます。
最大20倍速まで変更できます。音声ファイルも合わせて倍速化してあげましょう。
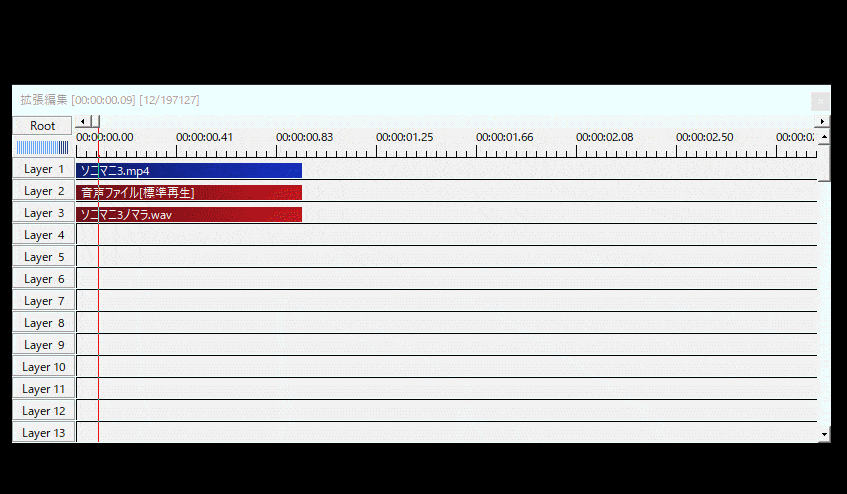
テキスト
実況動画の編集なんかではテロップ的にテキストを表示させたい場合などもあると思います。
タイムライン上で右クリックし、[メディアオブジェクトの追加]から[テキスト]を選びます。
表示されるテキストウィンドウから、入力したい文字やサイズ、フォントや色など各種設定することができます。
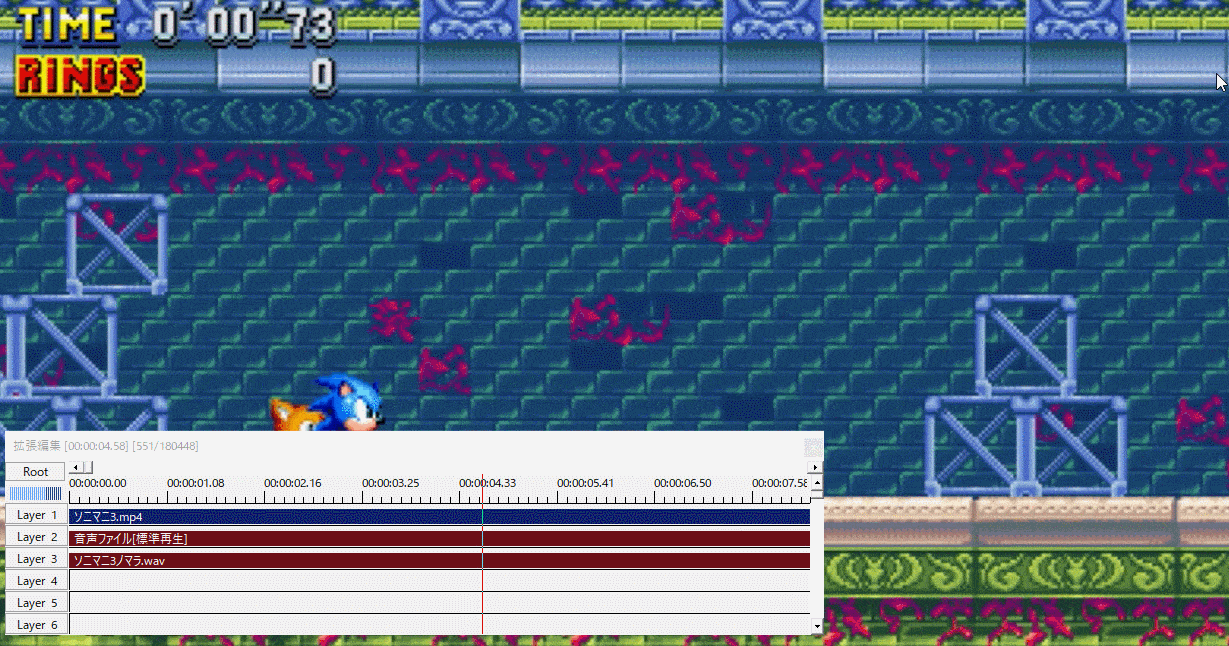
表示時間を調整したいときは、タイムライン上でテキストオブジェクトの長さを変更してやるだけでOKっす。
フォントについては過去に良質フォントを紹介する記事を書いていたりするので、よろしければそちらもご覧ください。
③ Aviutlで動画サイト用にmp4エンコード
さて編集お疲れ様でした。最後は出力っすね。
ニコニコやYoutubeなどの動画サイトにアップロードするにはmp4という動画形式で出力してやるのが一般的です。
とその前にまず、動画の最終フレームが適切か確認します。
変なところで出力が切れ、動画が意図しない長さになってしまうのを防ぐためです。
(確認忘れて最後が黒く余っちゃったりするのを、ニコニコでは「ダーク尺余り」とか言います。普通にケアレスミスなので察してあげましょうね)
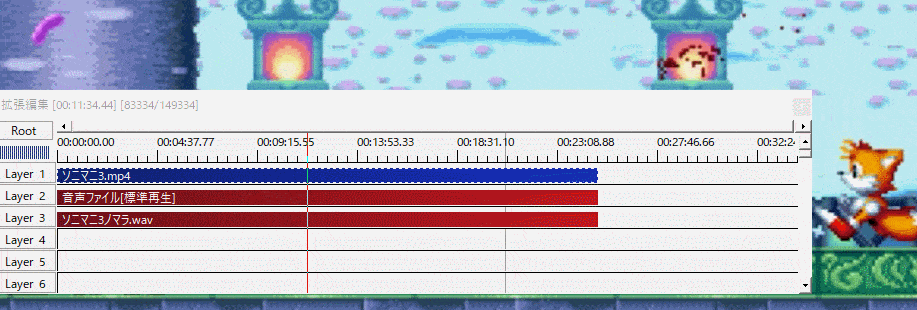
タイムライン上で右クリック、[範囲設定]から[最後のオブジェクト位置を最終フレーム]を選択すると、言葉通り最後のオブジェクトの終わりが、動画の最終フレームになります。
ここから出力設定に入ります。
[ファイル]⇒[プラグイン出力]⇒[拡張 x264 出力(GUI) Ex]を選択します。
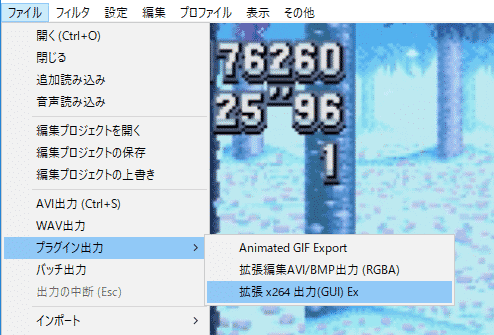
出てきたウィンドウの[ビデオ圧縮]をクリックすると、拡張出力設定のGUIが表示されます。
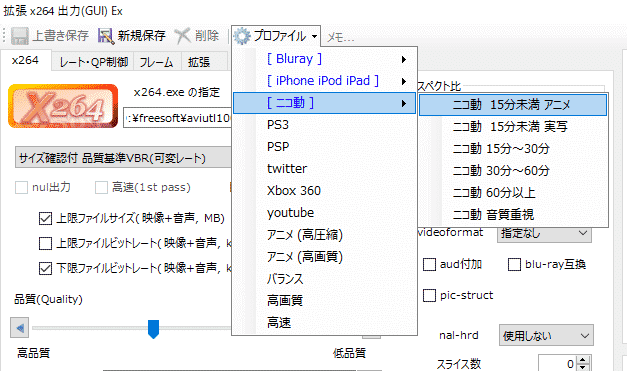
色々設定できますが、上メニューの[プロファイル]から出力したい形式を選んでやるのが一番楽ですし、確実です。
ほぼこれで対応できますが、細かい設定については今後改めて記事書きますね。
設定を選べたら右下の[OK]をクリック。
さっきの[ビデオ圧縮]のウィンドウに戻ってくるので、ファイル名や出力先を選んでやってから[保存]。
これで所謂「エンコード」が始まります。
動画の時間や編集量、PCのスペックによってもエンコード時間が大きく異なりますので気長に待ちましょう。
出力形式にもよりますが、動画時間の1.5~2倍くらいエンコード時間かかったりします。(5分の動画なら7分~10分)
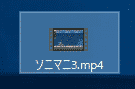
出力先にファイルが生成されたら完成です!
お疲れ様でした!
まとめ

といった所で、ゲーム実況動画の作成手順を簡単にご紹介してみました。
ざっくり全体が掴めると、細かい箇所を詰めたくなっていくはずです。
「もっといい感じにシーンチェンジしたい」
「テキストの見栄えを良くしたい」
「もっと動画を高画質にしたい」
などなど、編集欲がゴリゴリ湧いてくると思います。
よりクオリティの高い動画を作れるように、当ブログでは他にもAviUtlの便利なプラグインやスクリプトを初心者向けにわかりやすく紹介しています。参考になれば幸いです。
≫ AviUtlの使い方
また、動画制作未経験から一気にステップアップしたい方向けにオススメの書籍も紹介しています。
≫ AviUtlおすすめ本!
Twitterでも動画制作やゲーム実況に関するツイートを発信しています。
≫多摩川乱歩Twitter
今回はここまで!
次回もよろしく!





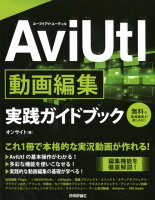














コメントを残す