こちらの記事はPR記事です。
ですが依頼元から「レビュー内容については忌憚のない意見を書いて構わない」と仰って頂いたので、使ってみて感じたリアルな感想を、忖度無しで正直に書いていきます。
ども、多摩川乱歩(@tamagawa2525)です。動画編集歴7年目です。
今回は動画編集ソフト『EaseUS Video Editor』についてご紹介します。
ソフトの概要や使い方をサクッと解説し、記事の後半では実際に使ってみて感じたメリット・デメリットを率直にまとめていきますので、導入の際の参考にしてもらえると嬉しいです。
動画編集ソフト『EaseUS Video Editor』とは?
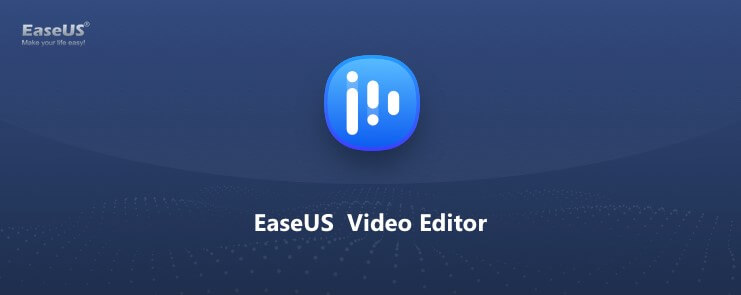
『EaseUS Video Editor』はWindows用の動画編集ソフト。
過去に当ブログでもご紹介したWindows・Mac両対応の万能デスクトップキャプチャーソフト『EaseUS RecExperts』と同じ、イーザスソフトウェア製です。
無料版と有料版の違い
『EaseUS Video Editor』は無料版と製品版とがあり、違いは以下です。
| 無料版 | 有料版 | |
|---|---|---|
| 素材の制限 | あり | なし |
| 1080p出力 | 不可 | 可能 |
| ウォーターマーク表示 | あり | なし |
| 価格 | 0円 | 3590円~ |
無料版ではウォーターマークが表示されるなどの制限があり、製品版では全機能の制限が解除されます。
今回はイーザスソフトウェア様から製品版をお借りできたので、動画編集歴7年目の筆者が、実際に使用してみた感想を率直にレビューしていきます。
ソフトの基本的な使い方
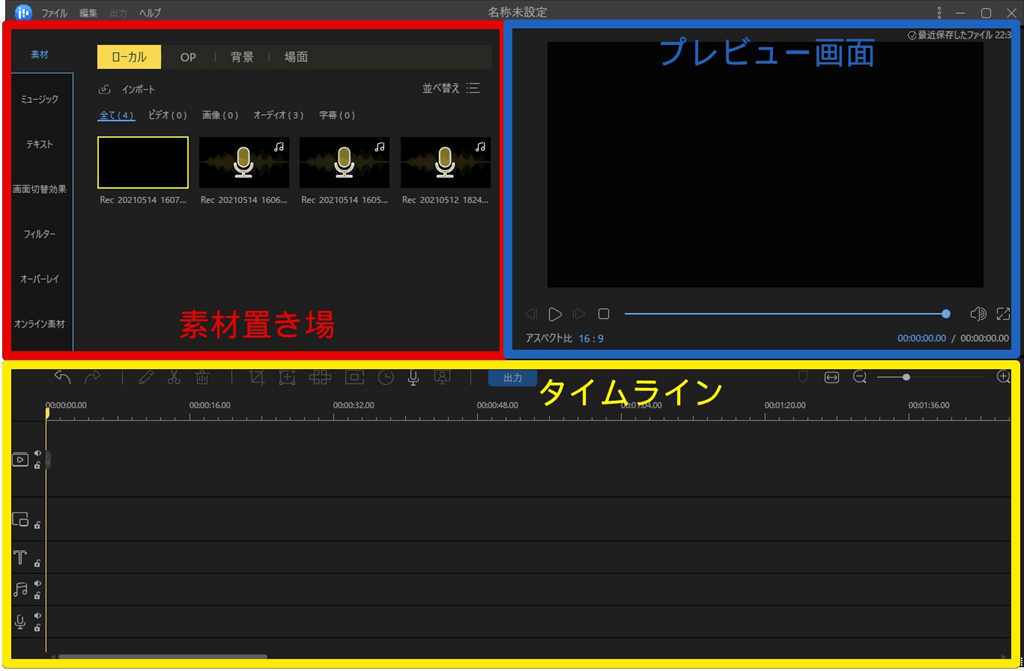
編集画面は大きく3つのパートに分かれています。
- 素材置き場
- プレビュー画面
- タイムライン
当ブログで紹介した『GOM Mix Pro』や『PowerDirector』などと同様の、よく見る画面構成になっています。
動画は作り方は基本的に、
- 素材置き場に使いたい素材を追加(またはソフトで用意された素材を使用)
- タイムラインに素材を配置
- カットや倍速、フィルタ効果などを追加し調整
- プレビューで動画を確認
- 動画ファイルに出力(エンコード)
という流れで進めます。
対応フォーマット
- avi
- mpeg
- wmv
- mp4
- mov
- wav
- mp3
- m4a
- mid
- flac
- aac
- wma
- au
- aiff
- ogg
一般的によく使う形式は一通り扱えるようなので、動画サイトへの投稿用にmp4形式に編集したりする分には困ることはなさそうです。
また、オーディオ出力(音声ファイルとして出力する)ことも可能なので、mp4動画をmp3(音声ファイル)形式に変換したり、YouTubeなどからダウンロードした動画音声をmp3に変換するといったことも可能です。
『EaseUS Video Editor』のここが良い!
ここからは実際に『EaseUS Video Editor』を使用してみた感想をレビューしていきます。良い点悪い点、それぞれ遠慮なく書いていくので、導入を検討している方はぜひ参考にしてみてください!
まずは良い点からまとめると以下の通りです。
- 素材が高品質でフィルタが優秀
- 初心者も使いやすい操作画面
- アフレコ機能が便利
素材が高品質でフィルタが優秀
『EaseUS Video Editor』は最初から高品質な動画素材が多数用意されており、それらを組み合わせていくことで誰でもカンタンにオシャレ動画を制作できます。
特にフィルタ機能は優秀だなと感じました。好みのものを選ぶだけで動画の雰囲気をガラッと変えてくれます。
▲フィルタ機能で動画の印象がガラリと変わる
彩度やコントラスト、透明度などを設定できるとなお良しでしたが、残念ながらフィルタごとの細かい調整はできません。とはいえ61種類のフィルタ素材が用意されているので、イメージに近い印象が見つかるのではないでしょうか。
BGMやSEなどの音声素材も多数収録。
2021年5月時点ではBGMが87曲、SEが159個用意されていました。(たまに音割れしているものもありますが)
いちいちBGM素材を別に用意しなくてもいいのは非常に便利ですね。どんなシーンにも合うイケてる曲が多い印象です。企業のCM動画作成とか捗りそう。
初心者も使いやすい操作画面
編集画面も一目で分かる設計ですし、動画編集が初めての方も「何からやればいいか分からない」といったことにならない“迷わないUI”です。
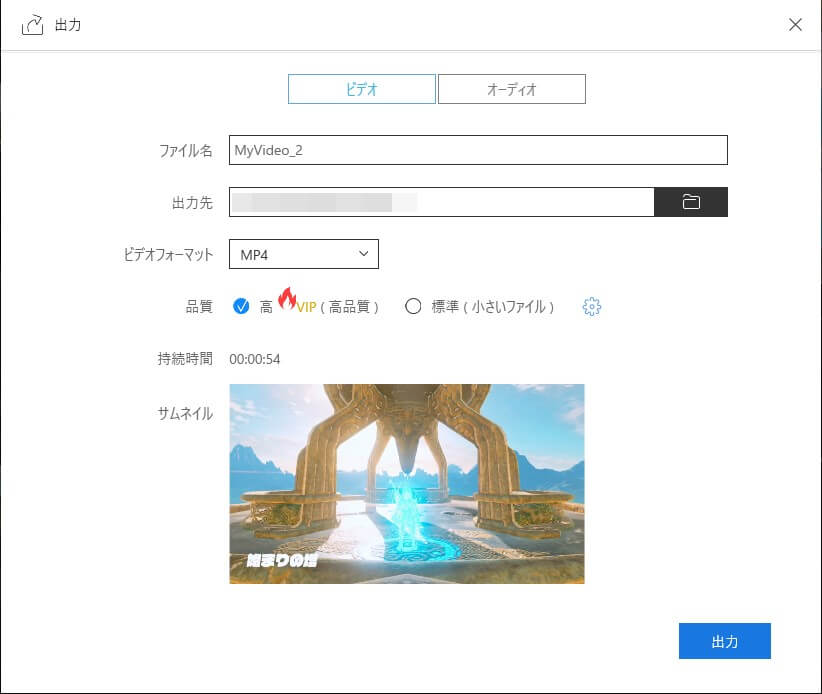
エンコードもめっちゃ簡単。名前つけて、保存先選んで、出力ボタン押すだけ。
自社メディアでも「初心者におすすめの動画編集ソフト」というだけあり、全体的な操作感はとにかくシンプルです。
アフレコ機能が便利
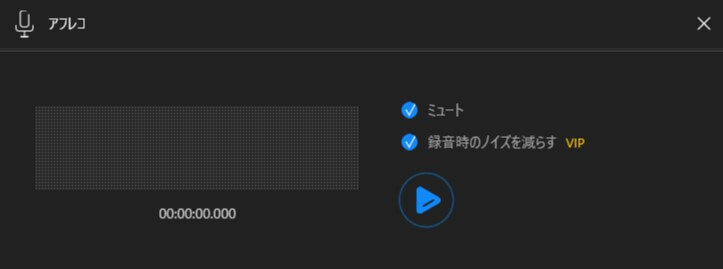
タイムラインの上にある操作ボタンからマイク型のアイコンをクリックすると「アフレコ機能」が使えます。
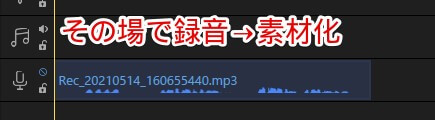
このアフレコ機能がなかなか便利で、その場で音声を入力→mp3素材化してタイムラインで使う事ができます。DAW(音声編集ソフト)みたいですね。
後付け解説とか、ちょっとコメント補足したい時にとっても役立ちそうです。
『EaseUS Video Editor』のここが悪い…
次に『EaseUS Video Editor』を使ってみて気になった点や改善希望などをまとめていきます。
- 細かい編集はできない
- 割と頻繁にフリーズ・強制終了する
- DVD作成は非対応
- 値段が高い
細かい編集はできない
先述した通りフィルタ機能などの数値調整ができなかったり、テキストなどオブジェクトのアニメーションも、用意されたプリセットの動きのみで自由に調整したりできません。
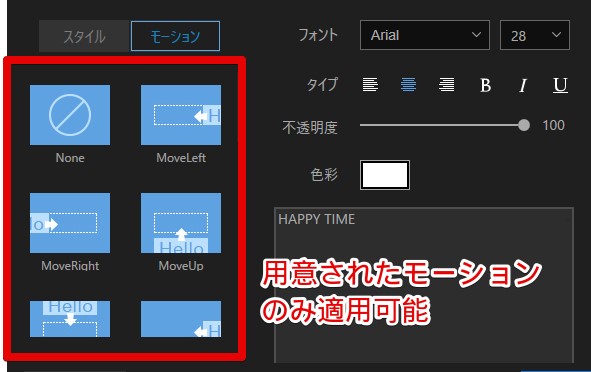
▲例えばテキストのモーションは18種類用意されている
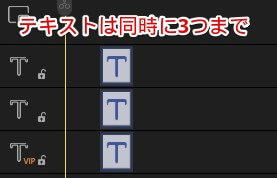
また、オブジェクトの重ね掛けも数に制限があり、例えばテキストは同時に3つまで、フィルタは2つまでしか表示できません。
製品自体が初心者向けに設計されているため、あえて複雑なことが出来ないようになっているのかもですが、自分がやりたい表現ができるかどうかは予め無料版などで試しておいた方が良さそうです。
割と頻繁にフリーズ・クラッシュ(強制終了)する
例えば以下のようなオペレーションをした際に、ソフトのフリーズ・強制終了を確認しています。
- オブジェクトを一括選択で一気に削除したりしていると落ちる
- キーボードのF4を押すと落ちる
他、原因が掴めてないものの、「スッ…」とソフトが終了していることがままありました。
DVD作成は非対応
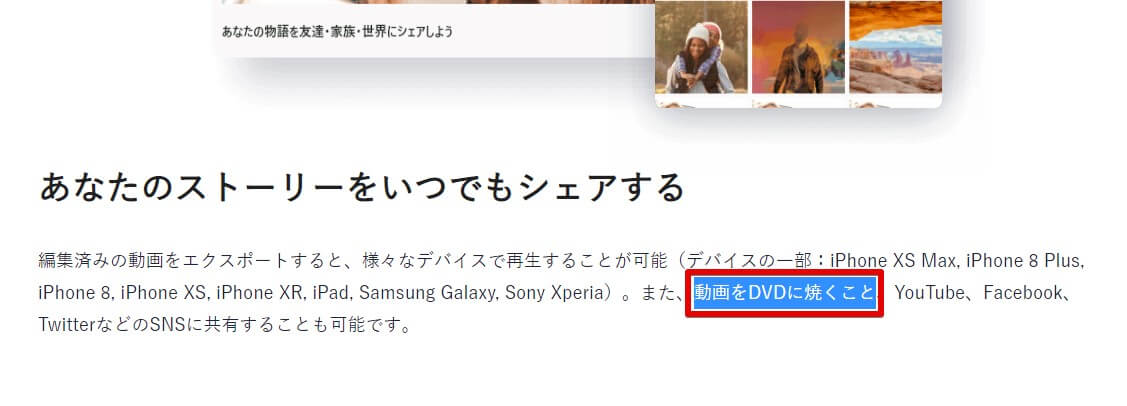
公式サイトに「動画をDVDに焼くこと」とありますが、これはユーザーに誤解を与える表現だと思うのでご注意ください。
2021年5月現在『EaseUS Video Editor』で出来るのは、作成した動画ファイルの出力先(保存先)として、挿入済のDVDディスクを指定できるということだけで、オーサリング機能(タイトルメニューやチャプターを付け、
『EaseUS Video Editor』だけではDVDプレーヤーで再生できる形にはならないのでご注意ください。
なお過去記事でmp4をDVDに書き込む方法について解説しているので『EaseUS Video Editorで作った動画をDVDにしたい!』という場合には参考にしてみてください。
関連記事:【無料】MP4動画をDVDに書き込む(焼く)方法!(オーサリング)
値段が高い
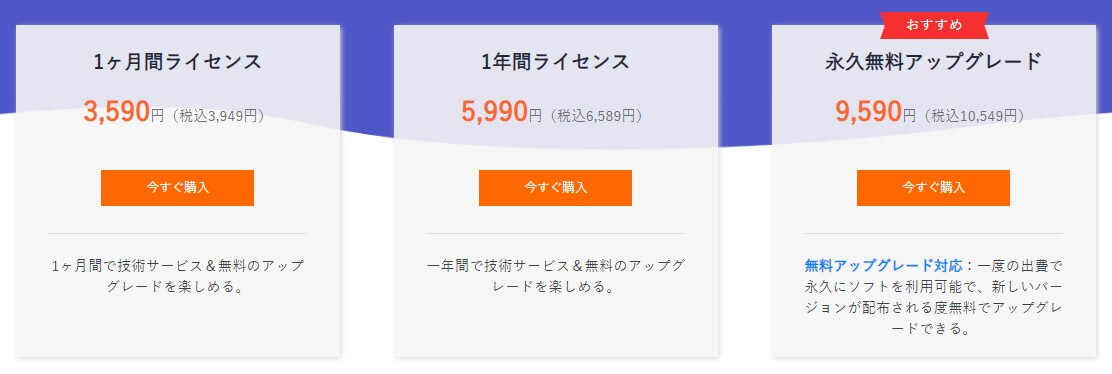
『EaseUS Video Editor』製品版には3つのプランがあります。
- 1ヵ月ライセンス → 税込3,949円
- 1年間ライセンス → 税込6,589円
- 永久無料アップグレード → 税込10,549円
率直に、値段と性能が釣り合ってない印象です。
過去記事で紹介した『GOM Mix Pro』がほぼ同機能を搭載で3300円(買い切り)だったり、国内販売シェアNo.1の『PowerDirector』が年間6,200円であることを考えると、この価格は完全にデメリットになっています。
【便利なアフレコ機能付き】動画編集ソフト『EaseUS Video Editor』を紹介【感想・レビュー】まとめ
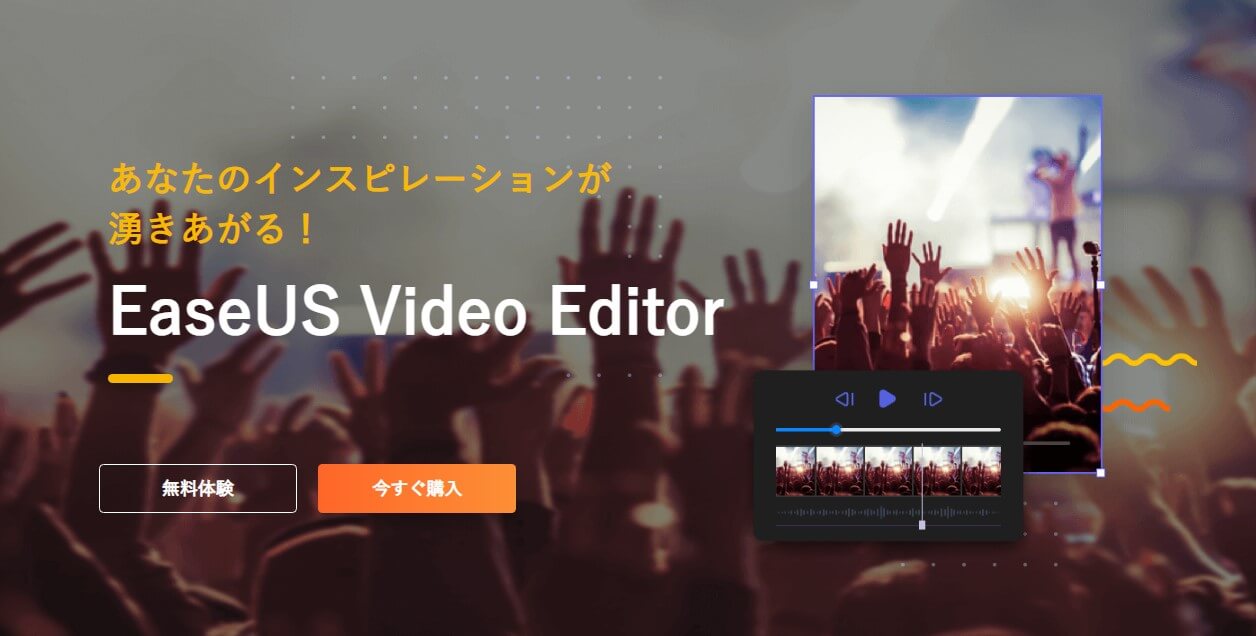
今回は動画編集ソフト『EaseUS Video Editor』についてご紹介しました。
- 『EaseUS Video Editor』は初心者向け動画編集ソフト
- アフレコ機能や高品質な素材など、魅力もある一方でデメリットが多い印象
- 価格なども考慮すると、2021年現在ではあえて使う理由がない
後半はちょっと厳しい意見も書きましたが、2021年現在、使ってみた率直な感想としては「あえて『EaseUS Video Editor』を使う理由が少なく、おすすめし辛い」という感じでした。
個人的に、
- アフレコ機能という特徴
- 音声オブジェクトが波形表示されて便利
- 音声素材も高品質
という魅力をもっと発揮できれば、音声主体のラジオ動画や解説・講義系の動画などの作成で選択肢に入ってくるなーと思っているので、今後のアップデートや価格改定に期待したいところです。
今回はここまで!
次回もよろしく!
- AviUtl
→ 無料・高機能・ちょっと難しい - PowerDirector
→ 国内販売シェアNo1・多機能・ちょっと高い - GOM Mix Pro
→ 初心者向け・複雑な編集はできない・業界だと最安












コメントを残す