こちらの記事はPR記事です。
ですが依頼元から「レビュー内容については忌憚のない意見を書いて構わない」と仰って頂いたので、使ってみて感じたリアルな感想を、忖度無しで正直に書いていきます。
ども、多摩川乱歩(@tamagawa2525)です。
今回はWindows用のフリーソフト『MiniTool Video Converter』をご紹介します。
動画制作に役立つ以下の3機能を1つのソフトに集約したオールインワンソフト。
- シンプルかつ柔軟な動画形式の変換機能
- YouTubeから動画を高品質ダウンロード機能
- 範囲指定可能な画面録画機能(デスクトップキャプチャ)
これまで機能ごとに別々のソフトを使い分けていた方は、このソフト一つで事足りるかも知れません。しかも無料。
この記事では『MiniTool Video Converter』の導入方法と使い方を踏まえ、実際に使ってみた所感をご紹介していきます。
MiniTool Video Converterのダウンロード・インストール
まずは『MiniTool Video Converter』の導入方法を解説していきます。
といってもサクッと2分くらいで導入できるんで楽勝です。
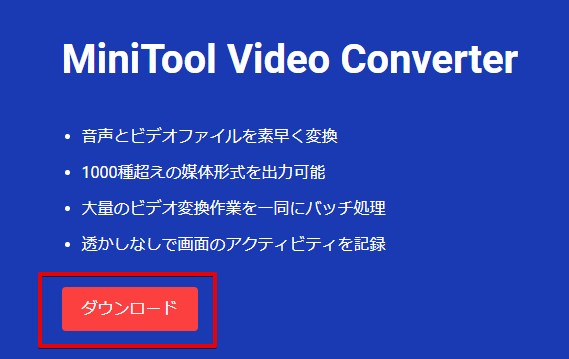
『MiniTool Video Converter』のダウンロードページにアクセスし [ダウンロード] をクリック
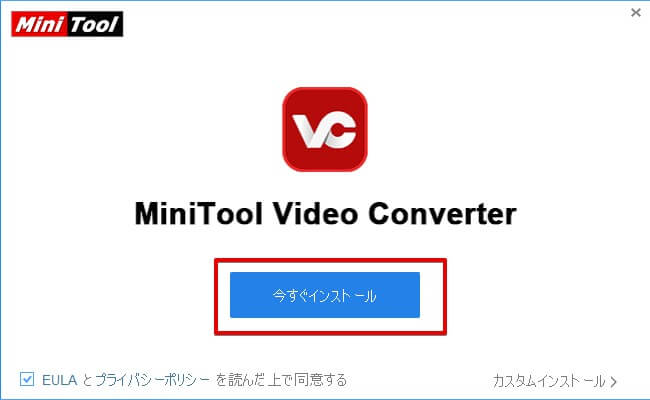
ダウンロードしたファイルの [vc-setup.exe] を起動すると、インストーラが立ち上がります。
EUAL(利用許諾契約)とプライバシーポリシーをご一読の上、[今すぐインストール] をクリック。
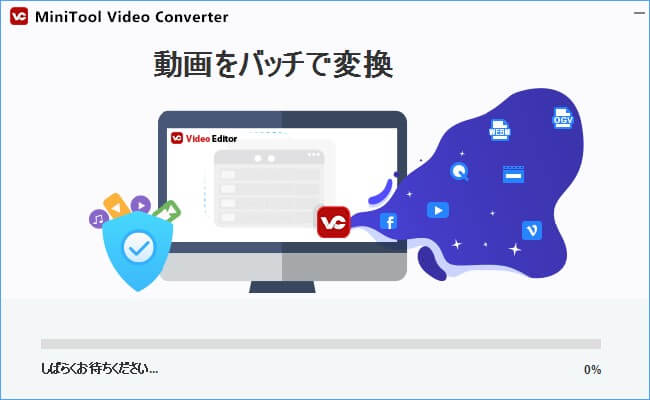
インストールが始まります。少し待機。
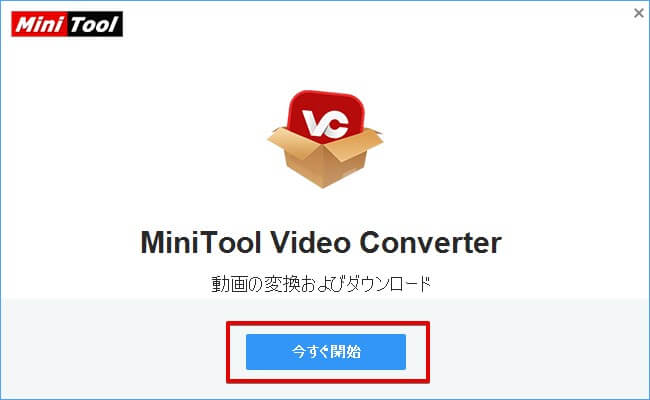
インストール完了後、[今すぐ開始] をクリック。
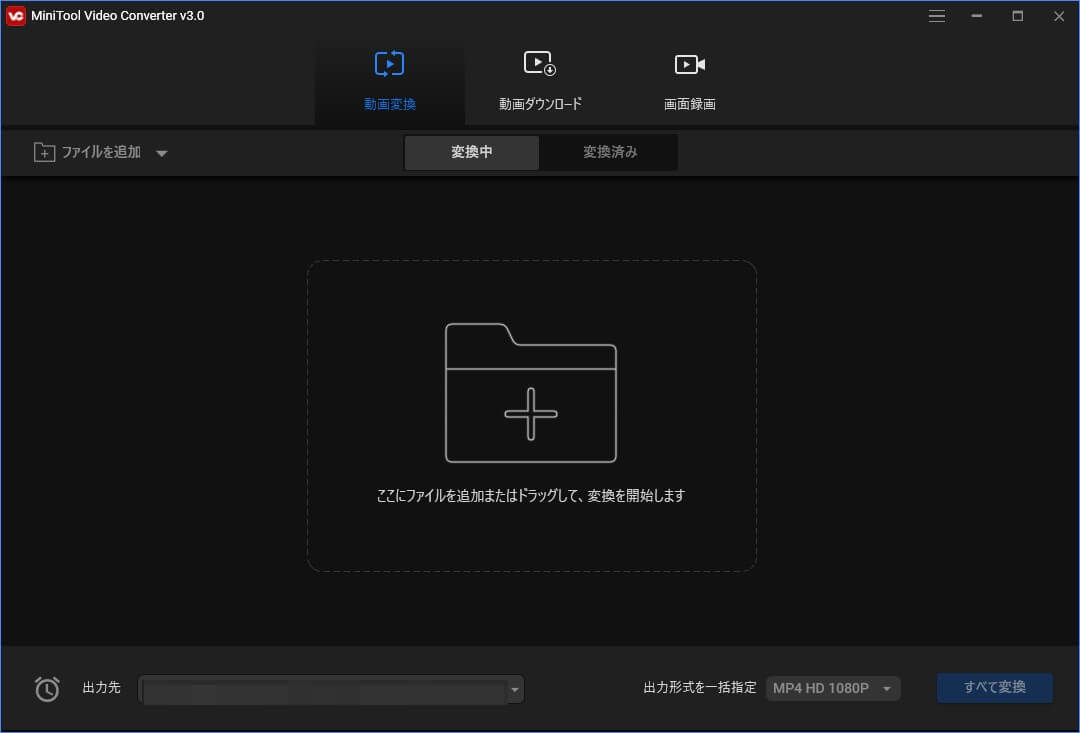
アプリが起動し↑のような画面が表示されれば導入は完了。
スタートメニューに『MiniTool Video Converter』が追加されるので、以後はそちらから呼び出し可能です。
MiniTool Video Converterの使い方【機能紹介】
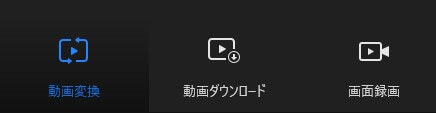
『MiniTool Video Converter』は大きく分けて3つの機能を持っています。
- 動画変換
- 動画ダウンロード
- 画面録画
タブのボタンをクリックすることで機能を切り替えられます。
以下ではそれぞれ特徴とメリット・デメリット踏まえてご紹介していきます。
動画変換
動画ファイルには「mp4」とか「avi」とか「wmv」とか色々な形式があります。
動画編集ソフトによって対応していない形式もあるため、

ということが結構あり、そういった場合に「動画ファイルの形式を変換する」必要が出てきます。
- 変換形式パターン1000種類を超える柔軟性
- 変換速度もオンラインツールより早い
- UIがシンプルで簡単に使えつつ、細かい設定もできる
- 複数の動画を一括変換可能
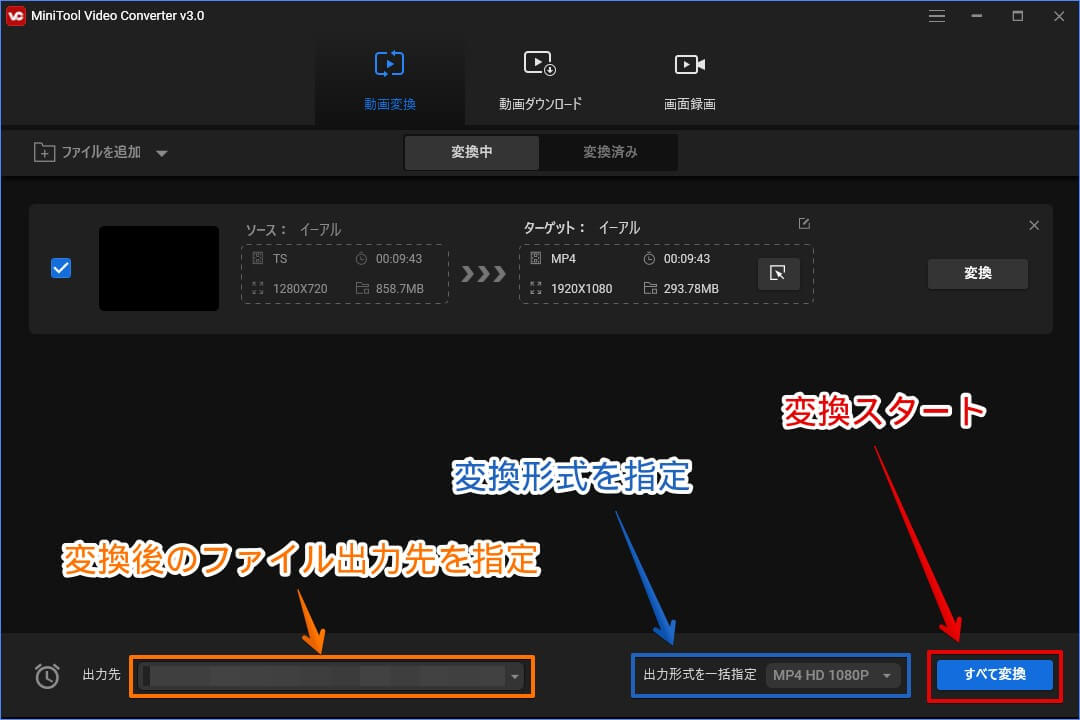
変換したい動画ファイルを『MiniTool Video Converter』にドラッグ&ドロップするだけでOK。
後は [出力先]、[変換形式] を 設定して [すべて変換] をクリックすれば動画形式の変換が始まります。
ゲーム実況とかだと、『キャプチャーボードが「.ts」形式で保存するものの、使ってる動画編集ソフトは「.ts」形式に対応していない!』みたいなケースが結構あるので、撮った動画をmp4とかの無難な形式に変換してやれば解決です。
しかもこのソフトは一括変換に対応しているので、たくさん撮り溜めした収録ファイルを、ワンクリックですべて編集可能な形式に変換することが可能。これめっちゃ便利。
こういった形式変換機能はオンラインツールなども多数あるんですが、『MiniTool Video Converter』の方が速度も速いですし、細かく設定も出来るんで、特に理由なければこっち使った方が作業効率良いです。
動画ダウンロード
YouTubeなどの動画サイトに投稿されている動画をダウンロードする機能です。
Youtube 利用規約上『「ダウンロード」または同様のリンクが本コンテンツについて本サービス上でYouTubeにより表示されている場合』とあります。
「クリエイティブ・コモンズ」として認められている動画のみダウンロードするよう確認しましょう。
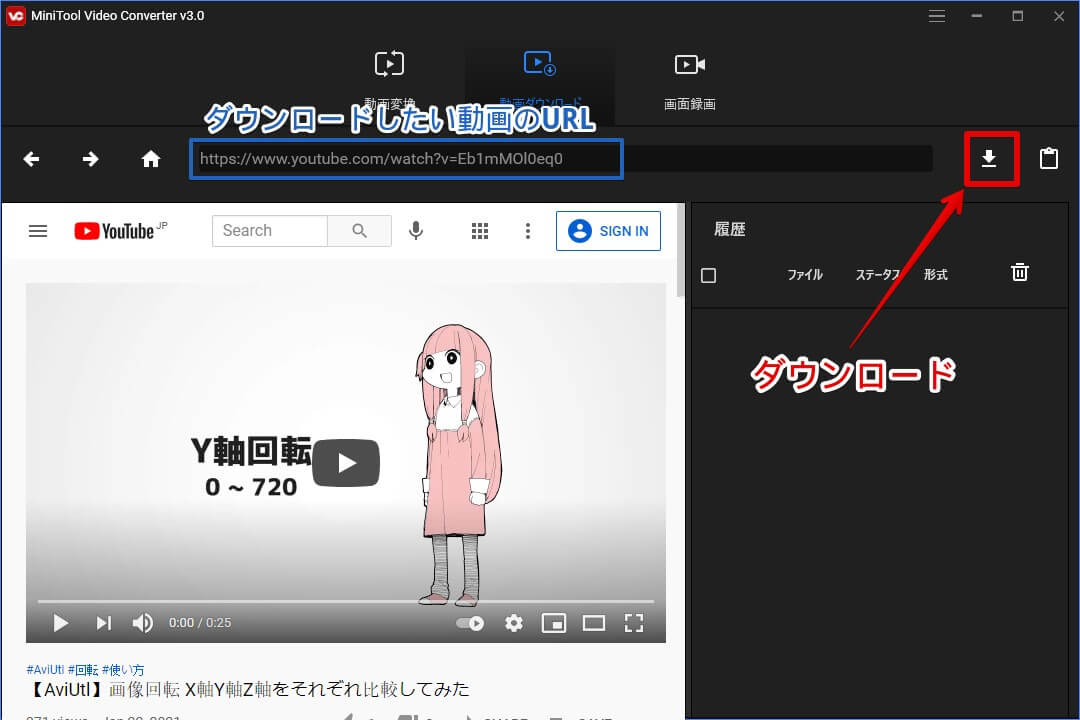
ダウンロードしたい動画のURLをアドレスバーに入力し、右側のダウンロードボタンをクリック。
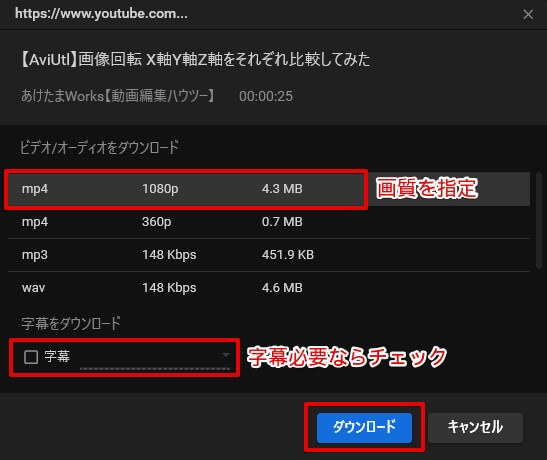
保存する動画の画質を指定し、[ダウンロード] をクリックすれば動画を保存できます。
- URLを入れるだけでOKの簡単操作
- 画質も設定できるので容量に合わせられる
- 音声だけのダウンロードも可能(.wav形式)
- 現状YouTube以外の動画サイトは使用できないことが多い(ニコニコとか)
こういった動画サイトのダウンロード機能もオンラインツールを使われる方が多いんじゃないかなと思いますが、結構不安定だったり、怪しい広告が表示されてたりとかで微妙なのばかりですよね。
『MiniTool Video Converter』は広告とか表示されないんでシンプルです。
ただ残念なことに、YouTube以外の動画サイトでは使用できないケースが多いです(2021年3月時点)。
画面録画
当ブログだと『Bandicam』とかをよく話題にしていますが、『MiniTool Video Converter』は無料でPC画面のキャプチャ機能まで備えています。
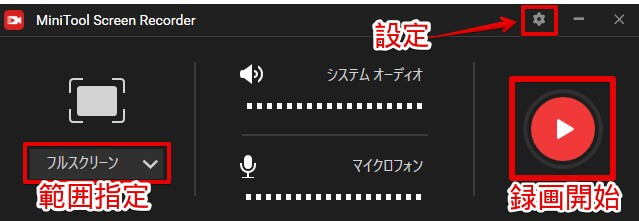
[画面録画] タブをクリックすると↑の『Screen Recorder』画面に切り替わります。
キャプチャー範囲を指定して [録画開始] ボタンをクリックすればOK。
- フルスクリーンだけでなく、細かく範囲指定可能
- 録画後に透かしロゴなどが無い
- マウスカーソルの表示・非表示を設定できる
- フレームレートが最高25なのでゲーム実況などには不向き
- 収録した映像が稀にカクつくことがある
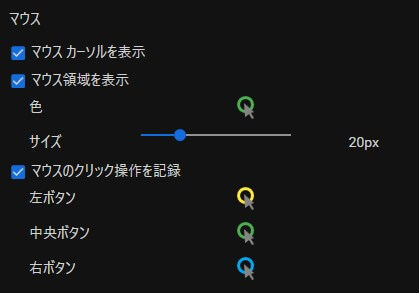
マウスカーソルの表示設定や、クリックを検知したりも調整可能です。
個人的に解説動画を作ることが多かったりするんで、クリック検知機能はかなり嬉しい機能。
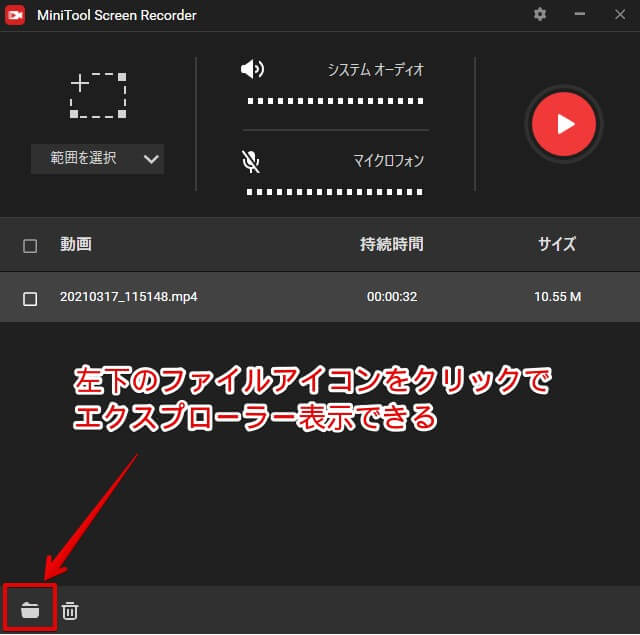
録画が完了すると↑のように『Screen Recorder』画面に戻ってくるので、左下のファイルアイコンをクリックすると、録画ファイルをエクスプローラーで確認できます。
試しに『MiniTool Video Converter』の画面録画機能でキャプチャーしてみた動画がこちら↑。
たまに若干カクついてしまうのと、そもそもフレームレートが25までしか対応していないということもあり、ゲーム実況などの収録には不向きかなという印象。
一方で動きの少ない解説・講義系の動画の場合、先述したマウス設定が重宝しますし、何より無料なので有力な選択肢になるかと思います。
『MiniTool Video Converter』紹介【レビュー】まとめ
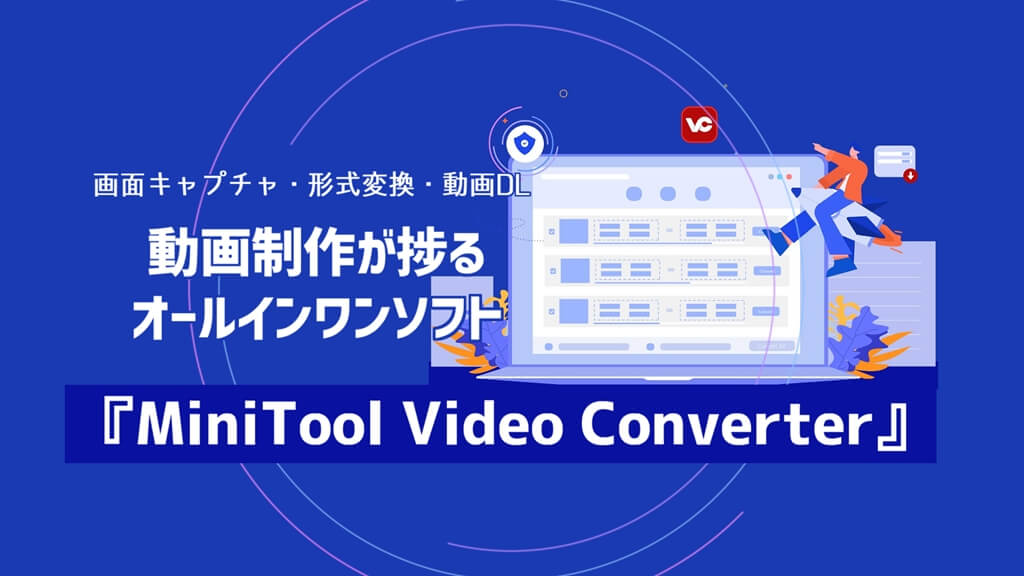
今回はWindows用のフリーソフト『MiniTool Video Converter』をご紹介しました。
- 『MiniTool Video Converter』は動画制作に役立つ3機能を1つに集約しており便利!
- 特に形式変換が柔軟で、好きな動画形式に素早く変換が可能!
- 画面キャプチャー機能は、ゲーム実況など動きの激しい映像には不向き!
今回PR記事ってことでお話頂きましたが、忖度無しでリアルに「普通に便利」です。
今までそれぞれの機能をそれぞれのツールで対応していたので、このソフト1本でいけるようになりましたし、今後も使っていく予定。
- UIがシンプル
- 動作が軽い
- やろうと思えば細かく設定可能
と多摩川さん好みの要素が網羅されてます。しかも無料なのが熱いですね。
個人的に目立ったデメリットとしては、
- 画面キャプチャー機能は、ゲーム実況など動きの激しい映像には不向き!
ってことでしたが、FPSとか格ゲーみたいな激しい映像じゃなければまあイケるレベルだと思いますし、カクつきとフレームレートの2点が改善されたら、割と世のキャプチャーソフトの潮流が変わるんじゃないかなってくらい便利。
そのあたり、今後のアプデに期待っすね。
動画編集がますます捗る無料の便利ツール、気になった方はぜひダウンロードしてみてください。
今回はここまで!
次回もよろしく!













収録した動画ファイルの形式では、使ってる動画編集ソフトが対応してなかった……終わりだ……