どうも多摩川乱歩(@tamagawa2525)です!
今回はAviUtlのカスタムオブジェクト「走査線」の使い方について解説していきます。
走査線とは、テレビやディスプレイの画面の水平方向の線のことである。
テレビやディスプレイの画面では、画素という小さい画面の単位に分割することができる。この画素を左から右へ、上から順に光らせることでテレビやディスプレイが映し出される。このように順に光らせていくことを走査といい、走査線とは、走査によって描かれた画素の横1行分の軌跡のことを指す。
(※引用元はこちら)
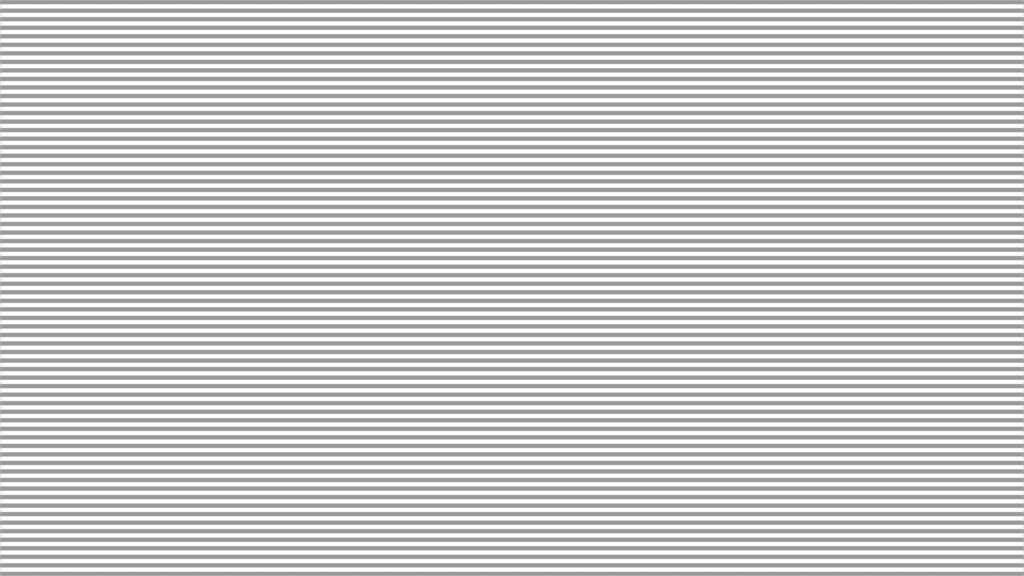
↑ AviUtlの走査線は、こういう感じに水平方向の線を引くことができます。
「走査線」という名前ですが、意味合いとしては『ボーダー柄・ストライプ柄』と思ってもらって差し支えないです。
シンプルながら使い勝手の良いカスタムオブジェクト、走査線についてサンプル付きで詳しく解説します!
走査線の使い方 基本編
走査線を設置する
何はなくとも走査線オブジェクトを用意していきます。手順は以下です。
- AviUtl拡張編集タイムライン上で右クリック → [メディアオブジェクトの追加] → [カスタムオブジェクト]
- カスタムオブジェクトの設定ダイアログの種類プルダウン▼ → [走査線] をクリック
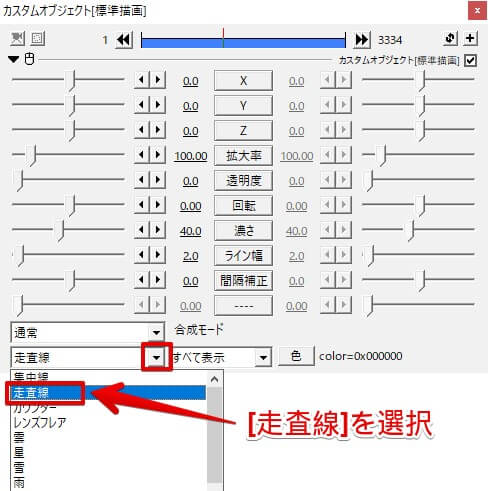
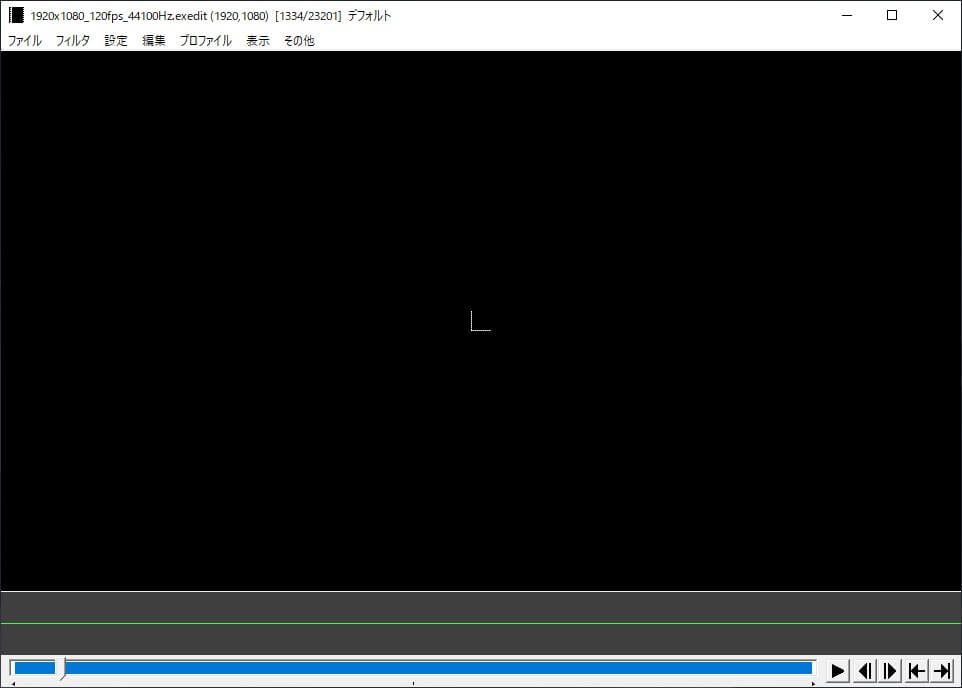

注意ですが、走査線はデフォルトで黒色なので、黒背景の場合は色が被って見えません。
そのため、走査線オブジェクトの設定ダイアログ [色] から、黒以外を選んでみましょう。(今回は白)
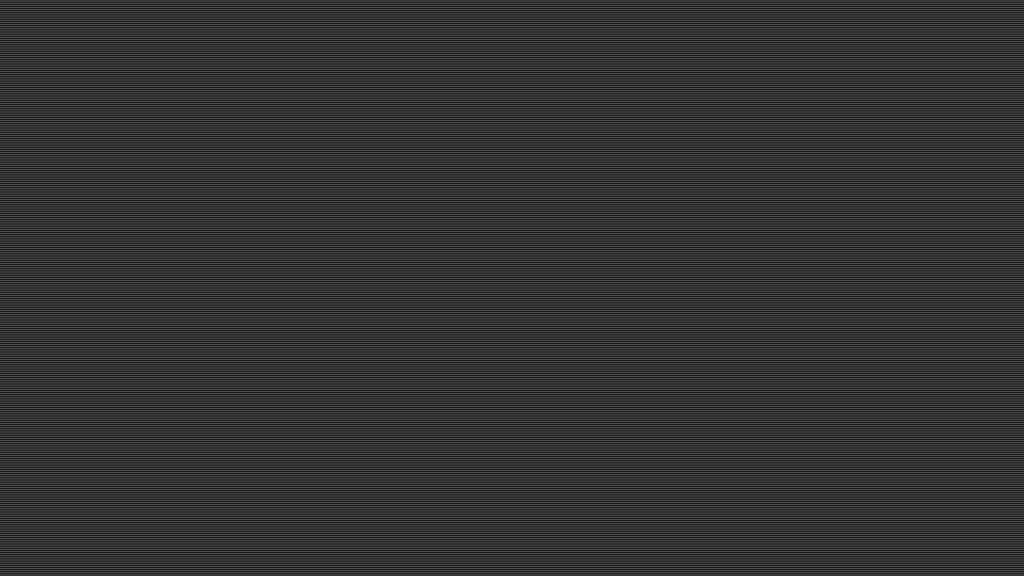
じゃん! 細かい白ストライブが表示されました。これで走査線の配置は完了です。
走査線の各設定ダイアログ
次に、走査線カスタムオブジェクトの設定ダイアログ各パラメータを解説していきます。
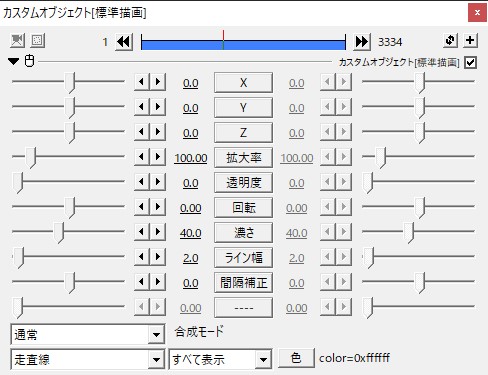
濃さ
走査線の濃さを指定します。
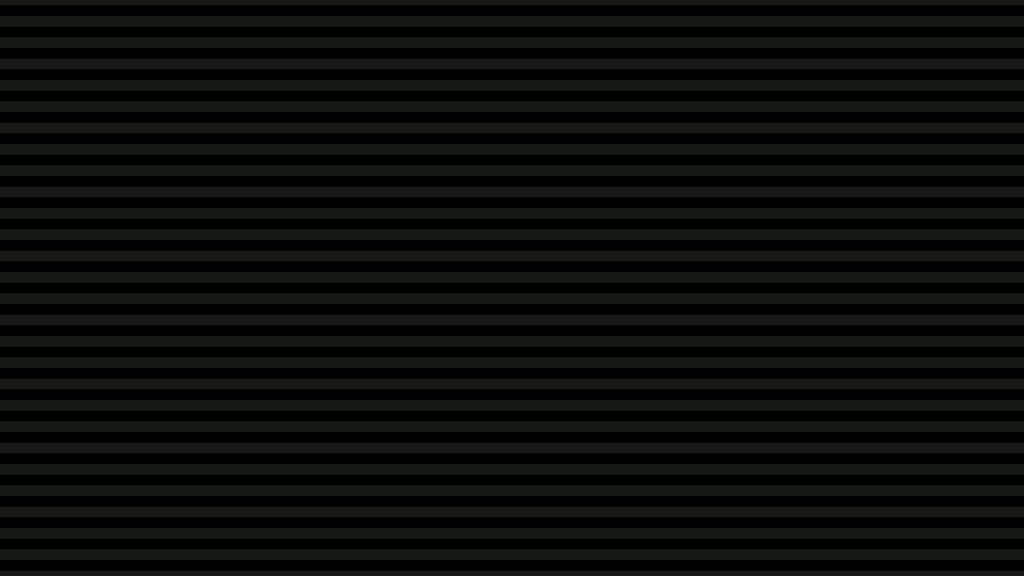
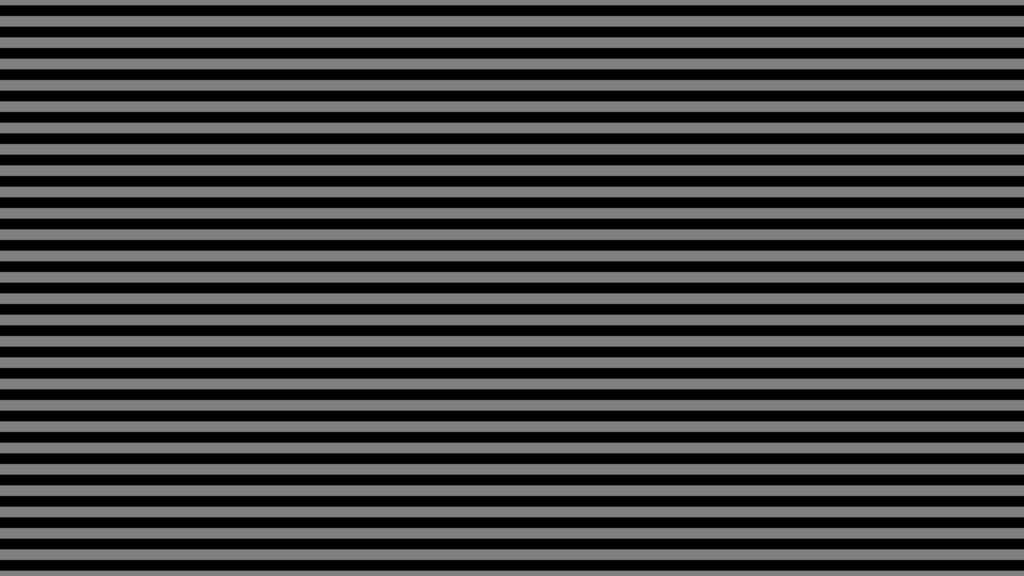
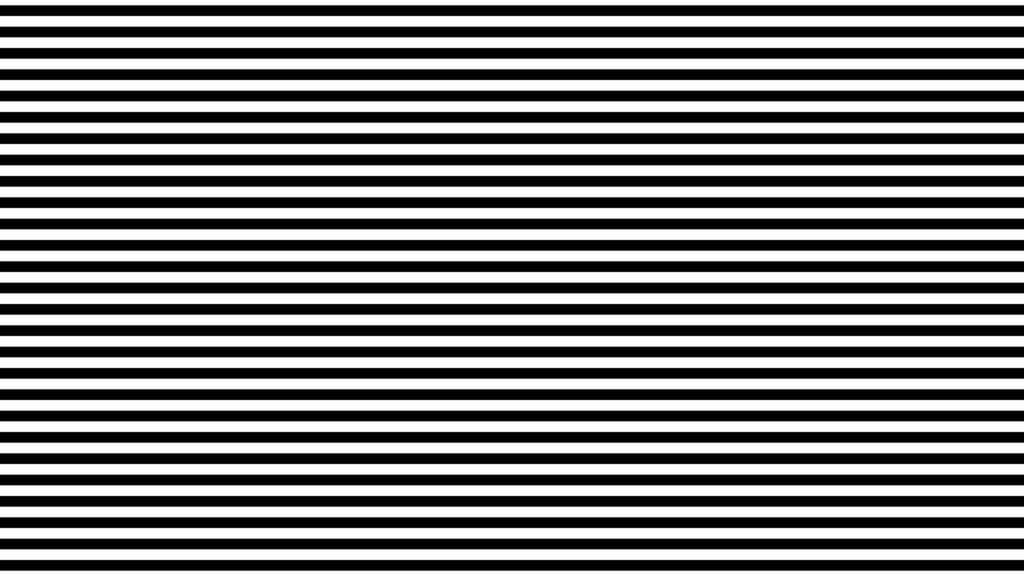
↑は分かりやすいようにライン幅を広げています。
ライン幅
走査線の幅(太さ)を指定します。
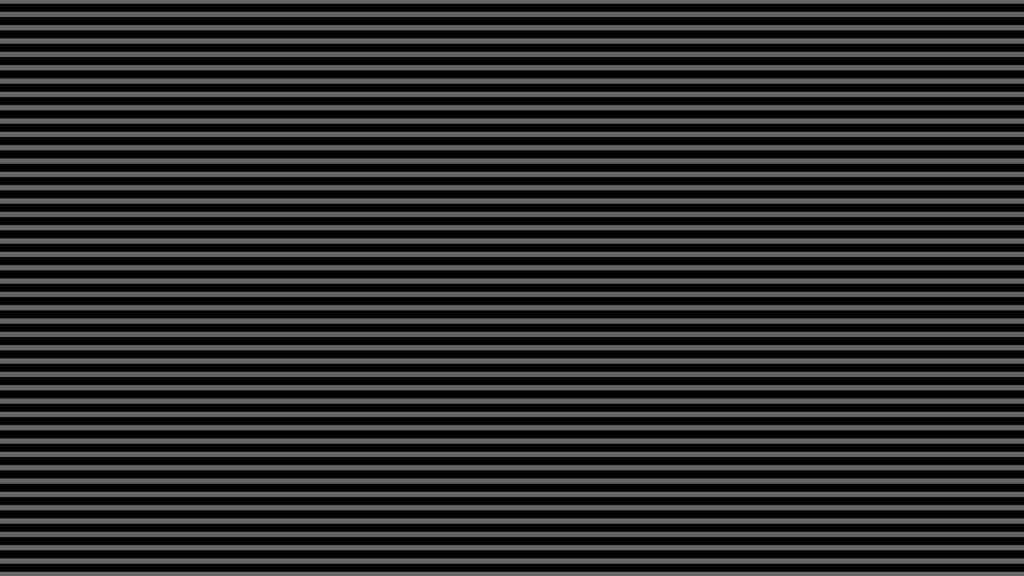
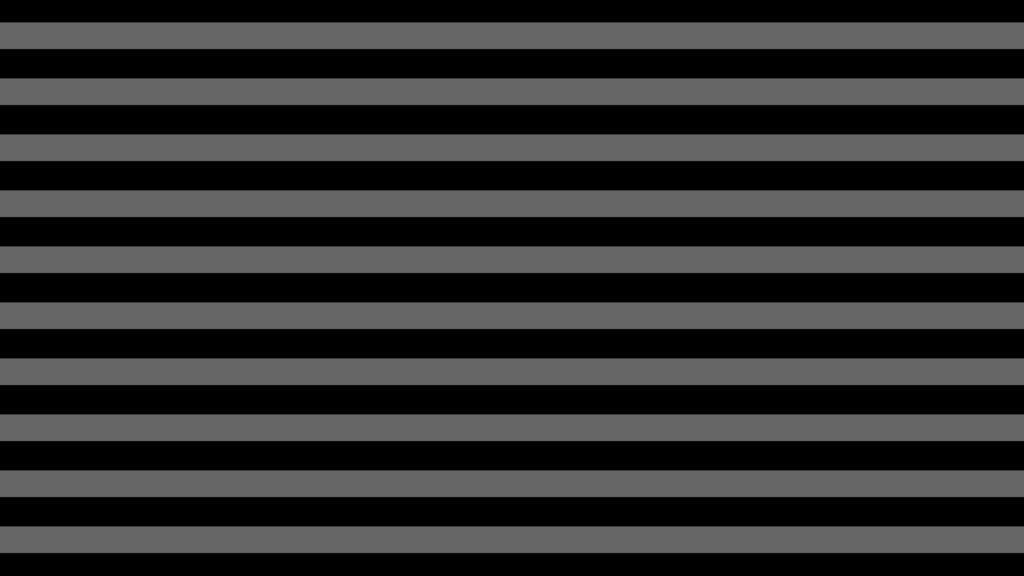
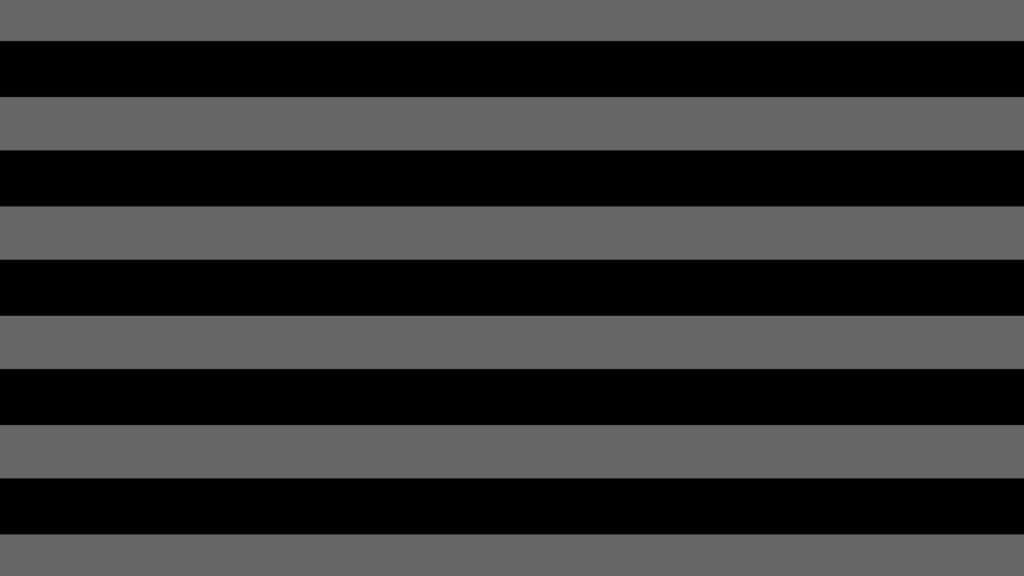
間隔補正
走査線の間隔(線の間)の幅を指定します。
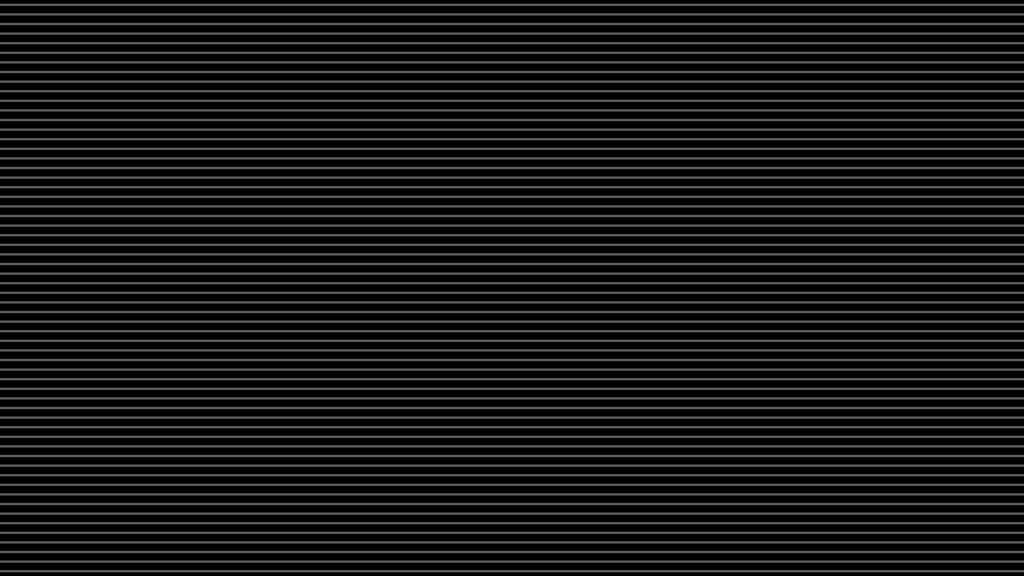
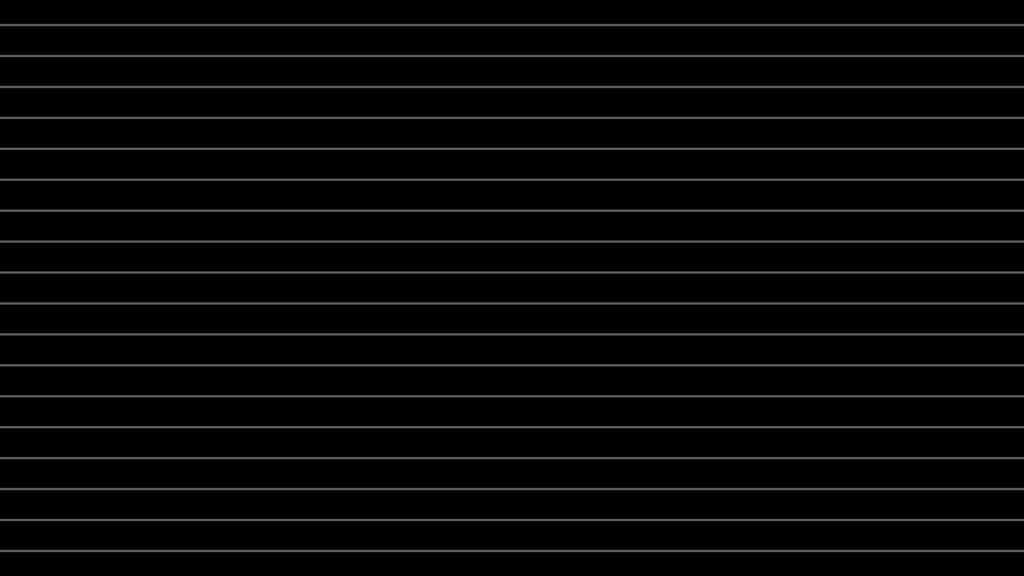
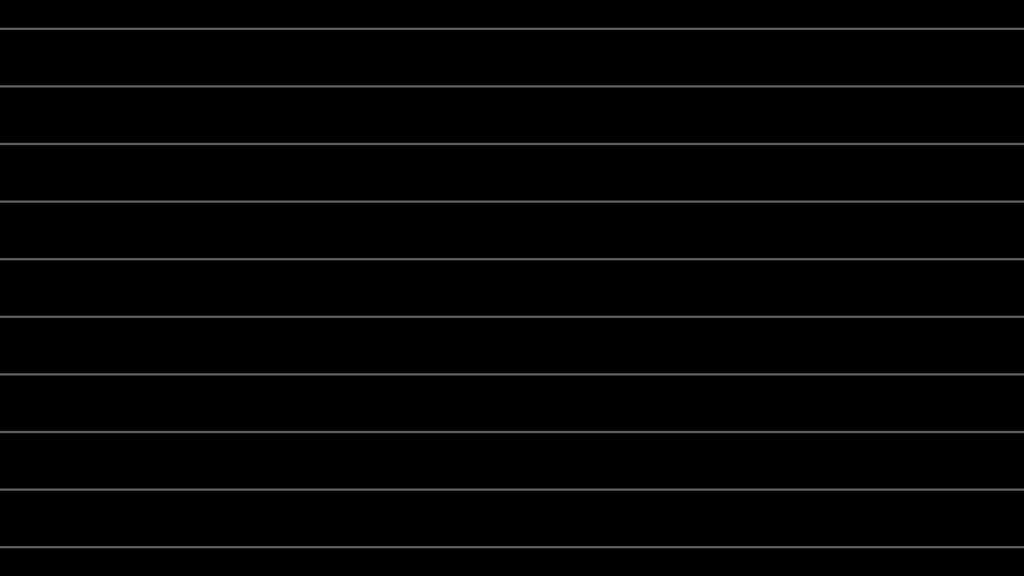
色
走査線の色を指定します。
走査線を扱う際の注意点
走査線は画面全体にかけるフィルタのようなオブジェクトのため、設定ダイアログから拡大率を変える事ができません。
走査線の拡大率を変更したい場合は、別個、[拡大率] エフェクトを追加する必要があります。
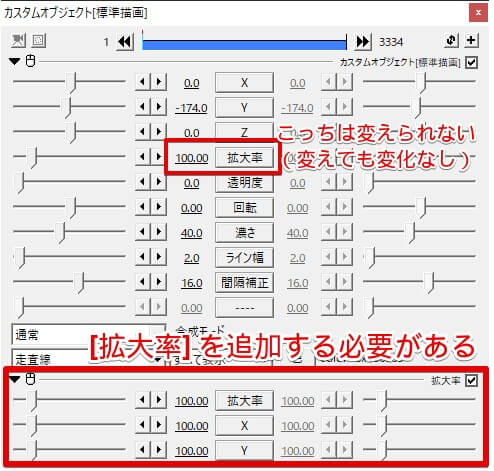
走査線の使い方 応用編【サンプル】
走査線を使った演出の応用例をサンプル付きで簡単に紹介してみます。
走査線2つ重ねてチェック柄
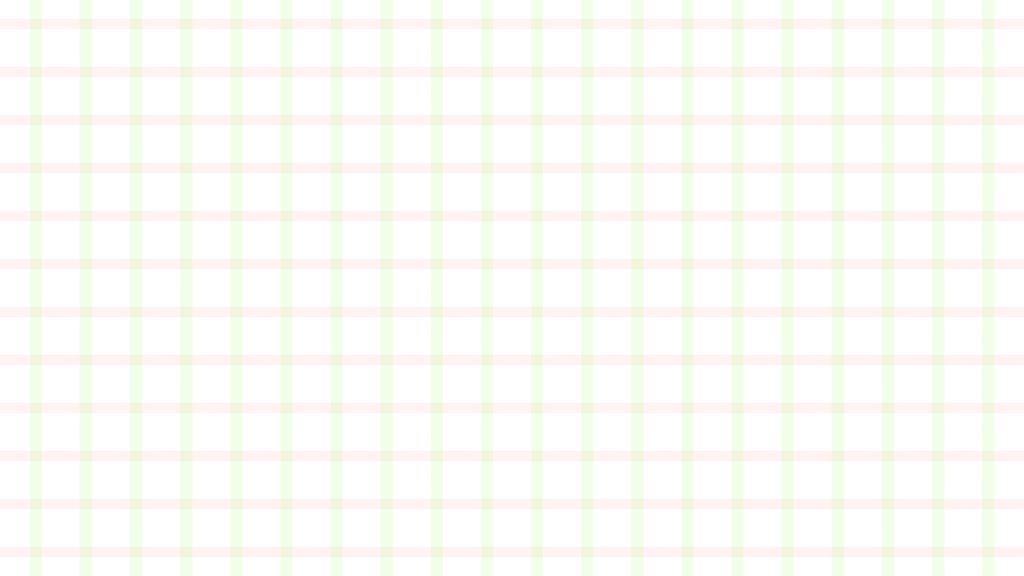
走査線オブジェクトを2つ用意し、色をそれぞれ指定。
一つの走査線は90度回転させ、[拡大率] エフェクトで調整しつつ、チェック柄を作成できます。
縦横更に線を加えて、複雑な柄も作成可能。走査線は動画背景の作成にかなり重宝します。
走査線でノートの罫線風

白背景に薄目の走査線を重ねて、ライン幅細め、間隔補正広めに設定することでノートの罫線風演出に。
もちろん罫線を黒 → ブルーやグリーンなどに変更したりしてお気に入りのノートを作れます。
茶色 + 2つ重ねチェック で作文用紙風にもできそうです。
走査線 + スクロール
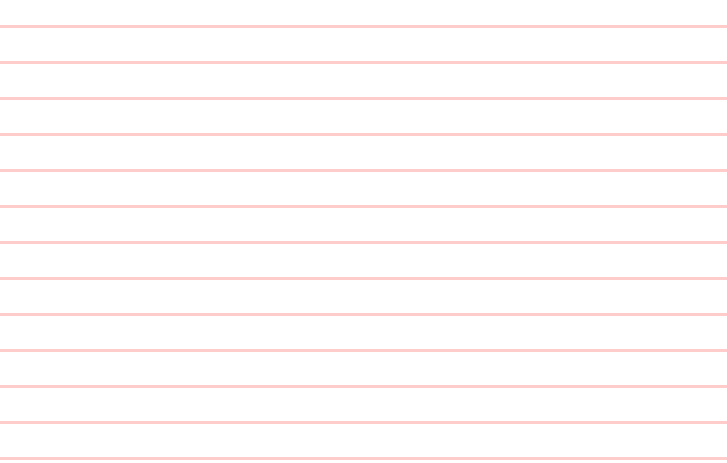 [拡大率] エフェクトを追加し、Y方向に拡大。
[拡大率] エフェクトを追加し、Y方向に拡大。
走査線の直線移動で、縦に移動することでスクロールを演出しています。
走査線で作るマスキングテープ
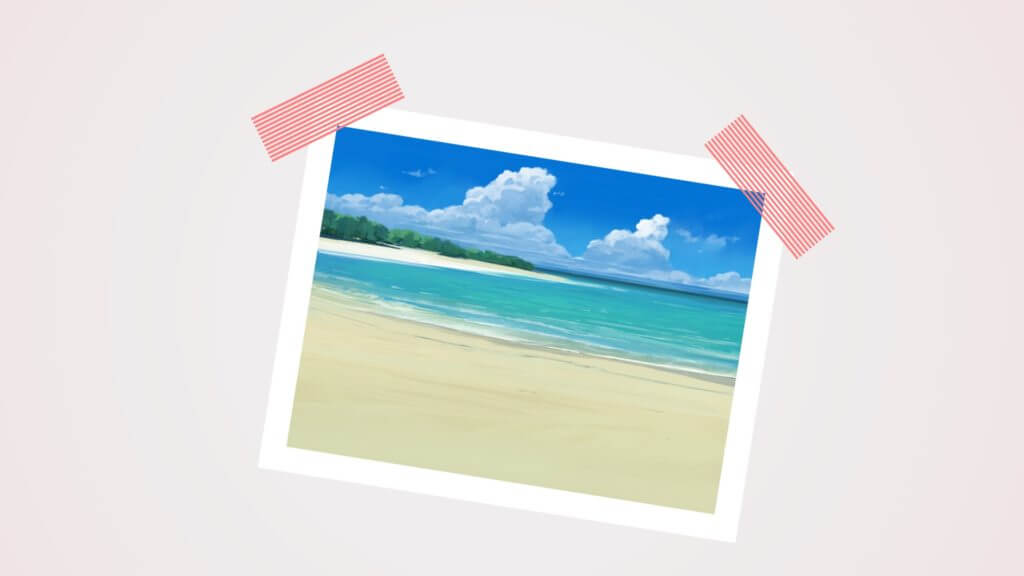 [拡大率] エフェクトで、走査線自体を小さく扱うことで、マスキングテープのような見せ方もできます。
[拡大率] エフェクトで、走査線自体を小さく扱うことで、マスキングテープのような見せ方もできます。
走査線を自由に変更し、イメージの限り工夫してみてください。
AviUtl 走査線の使い方 まとめ

今回はAviUtlのカスタムオブジェクト『走査線』の使い方について解説致しました。
背景などに使うと、シーンが引き締まる印象がありつつ、色の変更でポップにもなる汎用的なカスタムオブジェクトですね。
ぜひこの記事を参考に、自身の動画にも取り入れてみてください!
当ブログでは他にもAviUtlの便利なプラグインやスクリプトを初心者向けにわかりやすく紹介しています。参考になれば幸いです。
≫ AviUtlの使い方
また、動画制作未経験から一気にステップアップしたい方向けにオススメの書籍も紹介しています。
≫ AviUtlおすすめ本!
AviUtlを使った動画編集Tips記事一覧はこちら。
≫ AviUtl記事一覧
今回はここまで!
次回もよろしく!









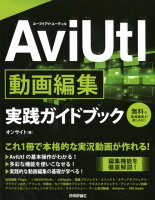














走査線追加したのに真っ黒やんけ!!!!!