どうも、多摩川乱歩(@tamagawa2525)です!

マンガとかでよく見る「集中線」をAviUtlで作りたい!
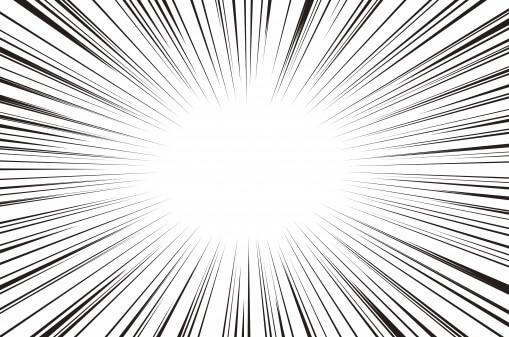
今回はAviUtlで作る『集中線(効果線)』について分かりやすく解説していきます。
集中線はシンプルなエフェクトながら、色や大きさを変更したりとカスタマイズ次第で幅広い表現が可能です。
この記事で集中線の基本的な使い方はもちろん、応用例も紹介していきます。
また、AviUtlデフォルトの集中線だけでなく、イケてる集中線スクリプトも合わせて紹介しますので、ぜひ参考にしてみてください!
【AviUtl】集中線の使い方を解説!大きさや色の変更も自由自在!
集中線を表示する方法
まずはスクリプト不要の、AviUtlデフォルトの集中線を表示してみましょう。

- 拡張編集タイムライン上を右クリック
- 表示されたメニューから [メディアオブジェクトの追加] → [カスタムオブジェクト] をクリック
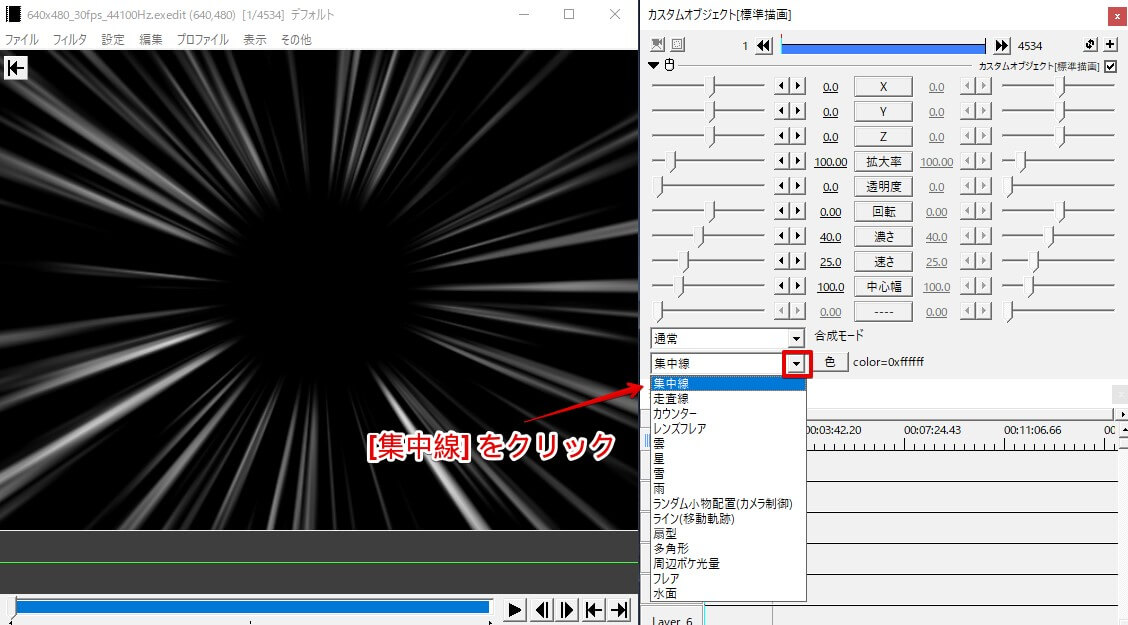
- カスタムオブジェクトの設定ダイアログから [集中線] を選択
(デフォルトの場合、集中線が1番上なのでカスタムオブジェクトを配置すると自動的に選択されています)
ここまでで集中線を表示することができました!
次に集中線の設定ダイアログを解説していきます。
『集中線』の設定ダイアログ項目
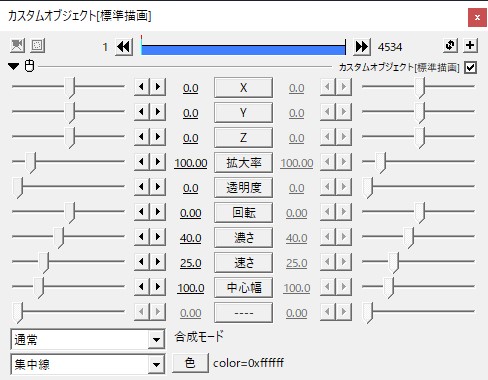
拡大率
「カスタムオブジェクトの大きさ」を変更します。
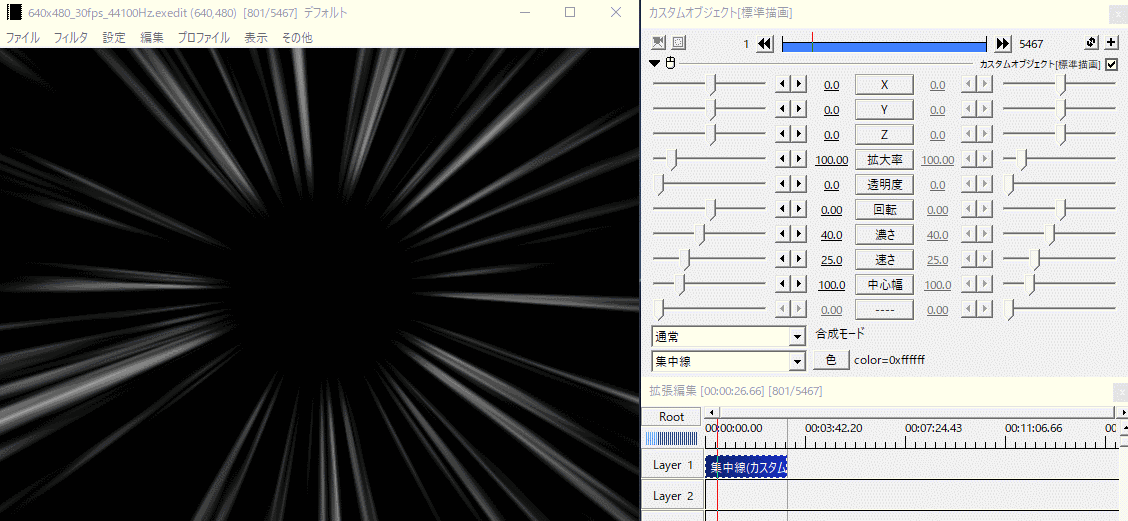
「拡大率」はオブジェクトそのものを拡大しているので、集中線全体が拡大表示されてしまいます。
結果、集中線がボケてしまうことがあるため、基本的に拡大率は100のままでOKです。

透明度
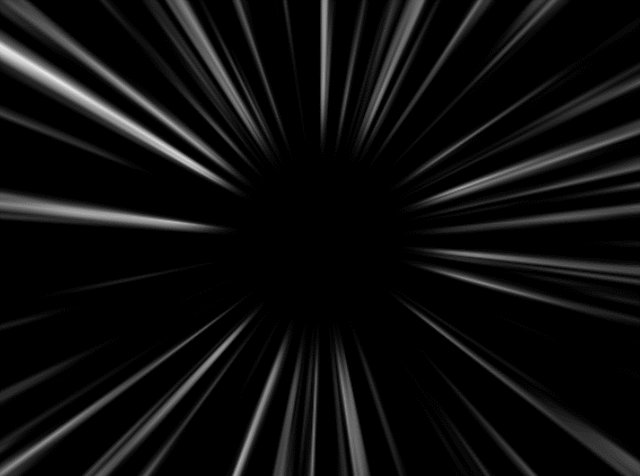
集中線の透明度を変更します。
0(不透明)→ 100(透明)で選択できます。
回転
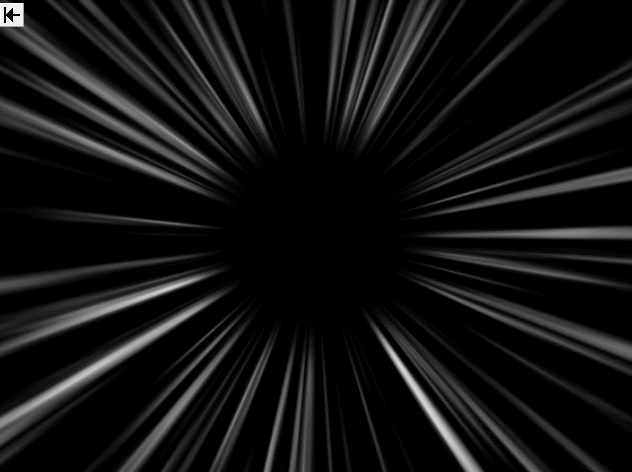
集中線を回転します。
0以上で時計回り、0以下で反時計回りに設定できます。
濃さ
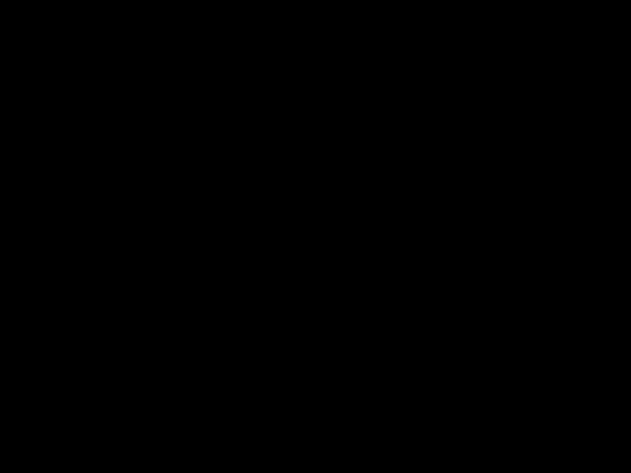
集中線の「線の多さ」を変更します。
先述した「透明度」では線の数が変わることはありませんが、「濃さ」を変更すると集中線の密度が上がります。
速さ
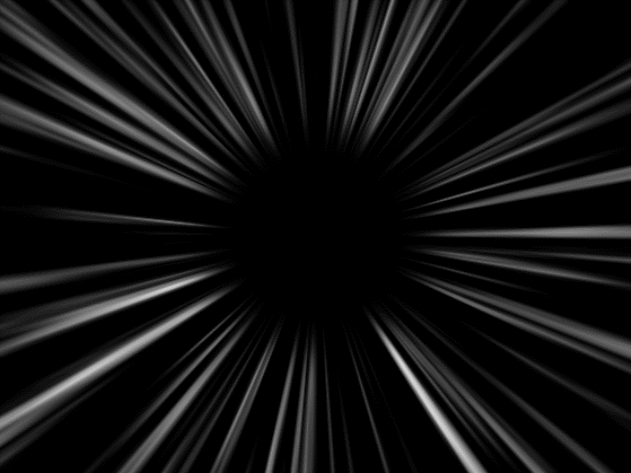
集中線の動きの速さを変更します。
0(停止)~100(最高速)まで設定可能。デフォルトは25。
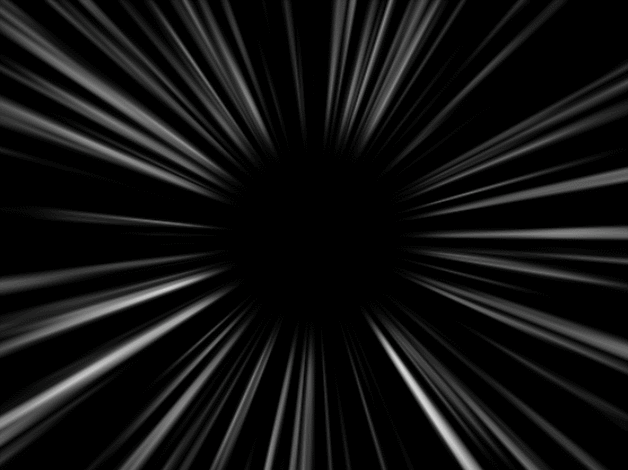
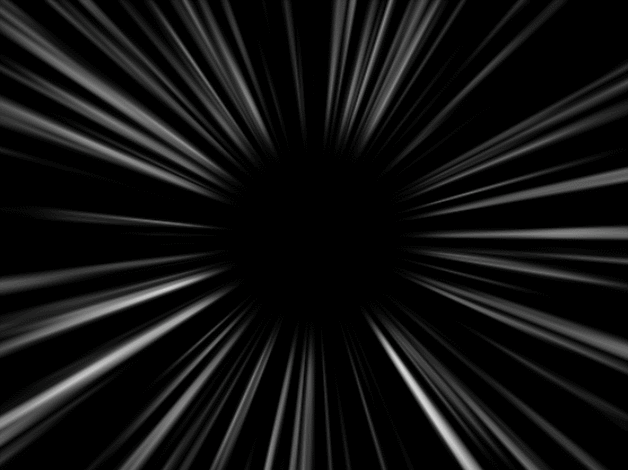
中心幅
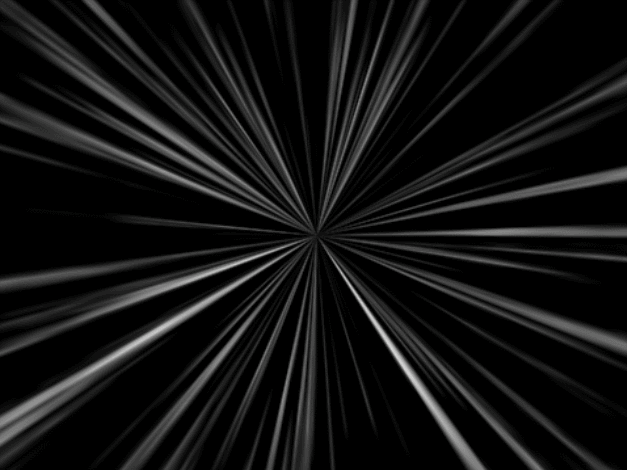
集中線の中心幅を変更します。
0(幅無し)~500まで変更可能です。
色
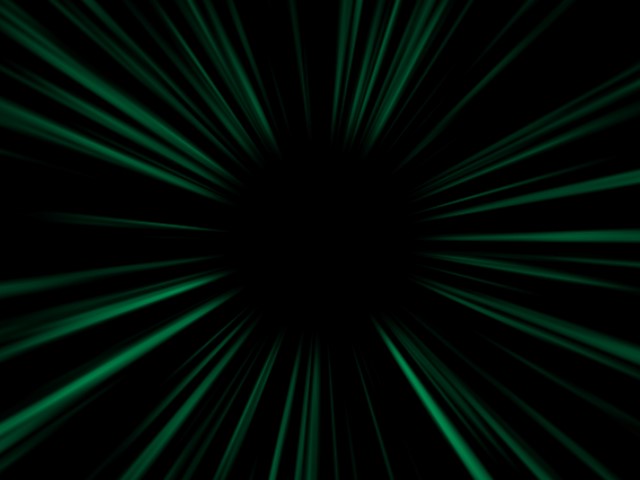
集中線の色を変更します。
[色] ボタンをクリックすると表示されるカラーパレットから好きな色に変更可能です。
効果線の設定を戻したい時

色々設定値を触ってたらわけわかんなくなっちゃった!!
元に戻したい!!
という時も簡単に設定をリセットできます。
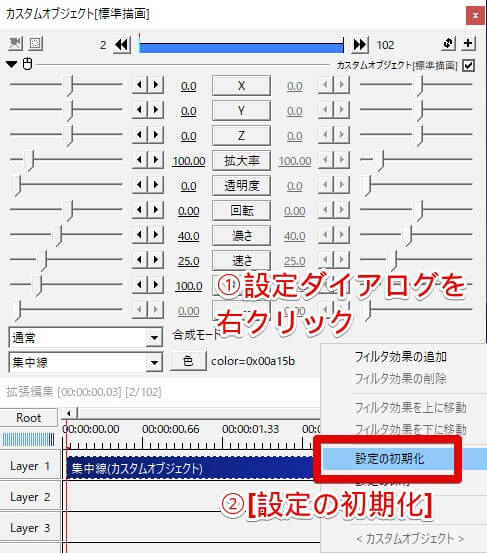
- 集中線オブジェクトの設定ダイアログを右クリック
- 表示されるメニューから[設定の初期化] をクリック
どのオブジェクトでも同様の手順で設定を初期化できるので、色々いじって戻したい時はご活用ください。
集中線の応用例を紹介
画像と集中線の組み合わせ

集中線はもちろん画像と一緒に使う事ができます。
オブジェクトを移動させたり、[中心幅] を絞り込むことで、見せたい部分を強調できます。
集中線でつくるレーザービーム
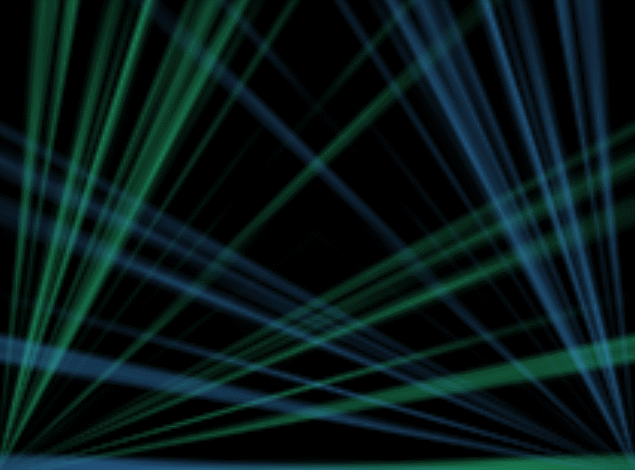
集中線のみで作成したレーザービーム表現。
こちらも同様に集中線の[中心幅] を絞り込み、色を変えたオブジェクトを左右下に2つ配置しています。
基本的な使い方を抑えたら、集中線をどんどん自分流にアレンジして使っていきましょう!
もっとイケてる集中線を!スクリプト「集中線T」をご紹介!

AviUtlデフォルトの集中線じゃ物足りない!
もっとイケてる集中線を作りたい!
という方におススメしたいスクリプトが「集中線T」。
毎回イケてるスクリプトを量産しまくってくれるティム様制作の集中線スクリプトです。
関連記事(ティム様の他スクリプト紹介):
ティム様がニコニコにアップしてくれている解説動画を合わせて見るとわかりやすいです。
スクリプト「集中線T」のダウンロード・インストール
- ティム様のスクリプト置き場にアクセス
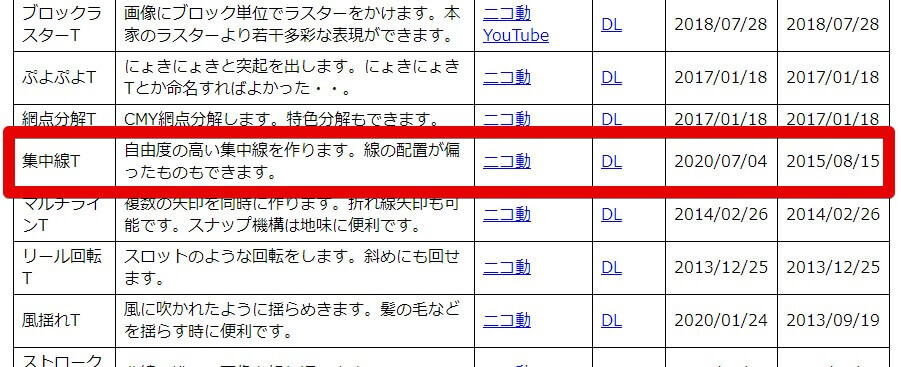
- スクリプト置き場から「集中線T」の [DL] ボタンをクリック
- ダウンロードした集中線Tのzipファイルを展開
- 展開したファイル内の [@集中線T.obj] を、自身のAviUtl [script] フォルダにコピー
以上で「集中線T」のダウンロード・インストールが完了です!
「スクリプトの導入方法がよくわかんない!」という方は、以下の記事で初心者向けに詳しく解説しているので、ぜひ参考にしてみてください!
スクリプト「集中線T」の使い方
- 拡張編集タイムライン上を右クリック > [メディアオブジェクトの追加] > [カスタムオブジェクト]
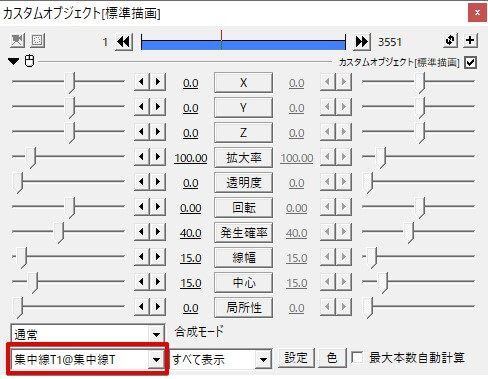
- カスタムオブジェクト設定ダイアログ、左下のプルダウンから [集中線T1@集中線T] を選択
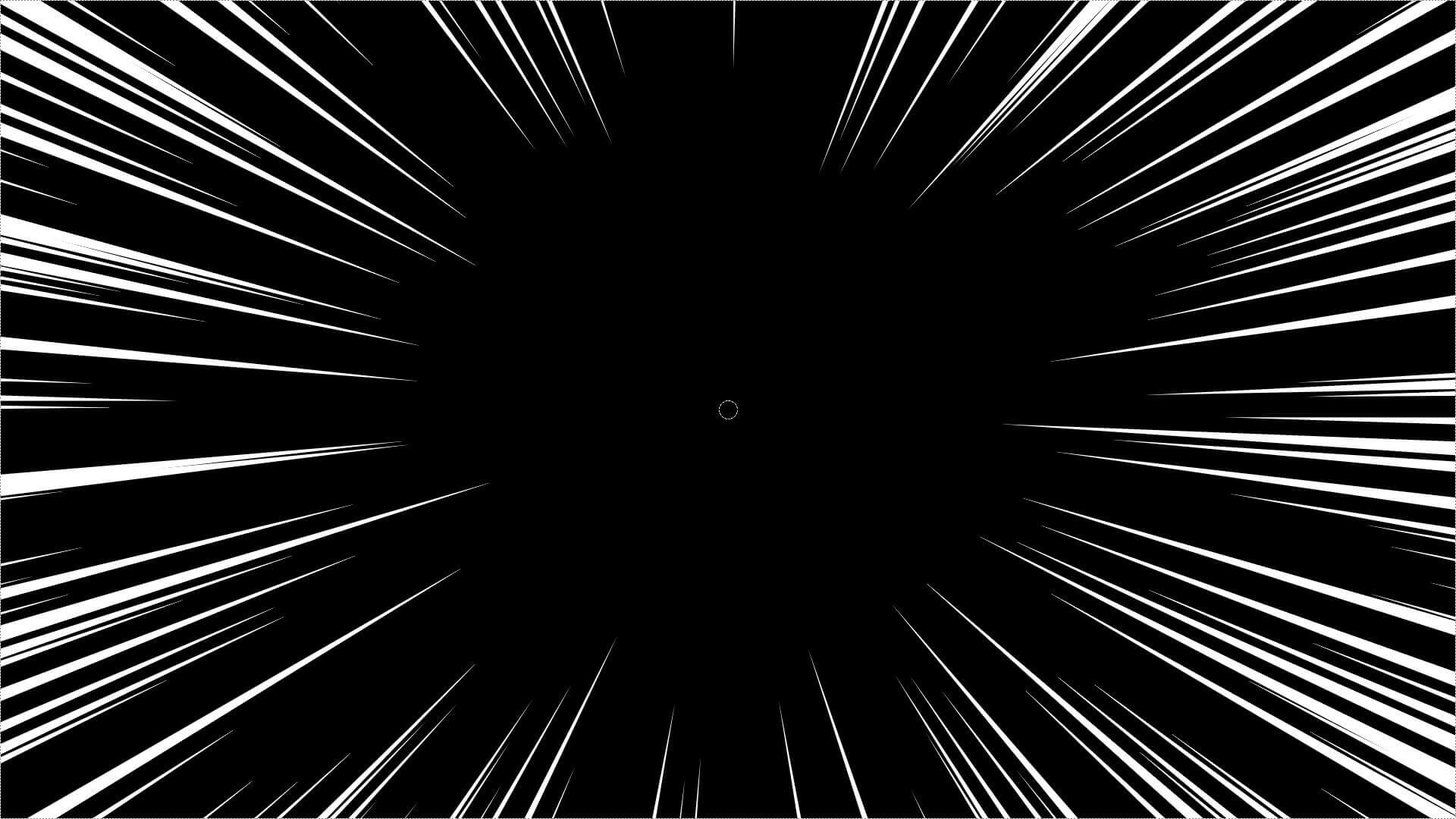
↑のような集中線が表示されればOKです!
細かいパラメータの解説は後述しますが、この集中線スクリプトで特筆すべきは「アンカーポイント(中心位置)」の設定がある点です。
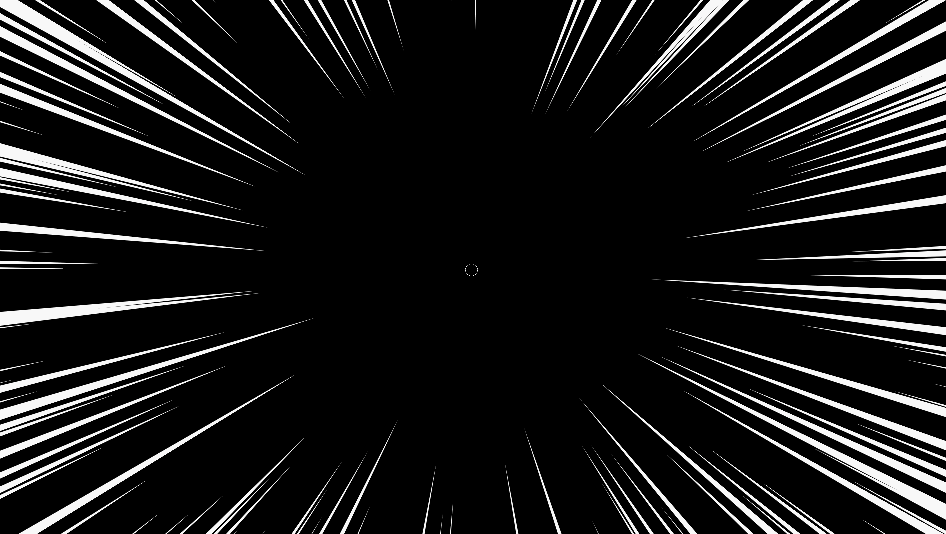
集中線の中央にある〇をドラッグすると、集中線の中心位置を移動することができます。便利~~~!
スクリプト『集中線T』の設定ダイアログ項目
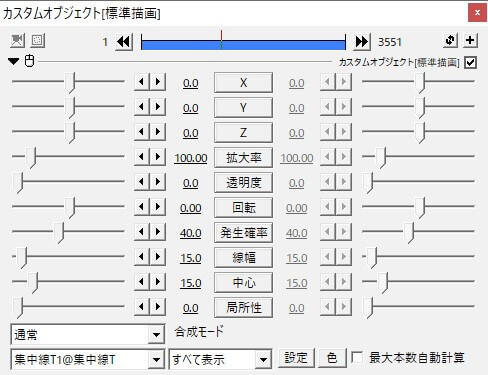
AviUtlデフォルトの集中線と同様のパラメータについては割愛します。
発生確率
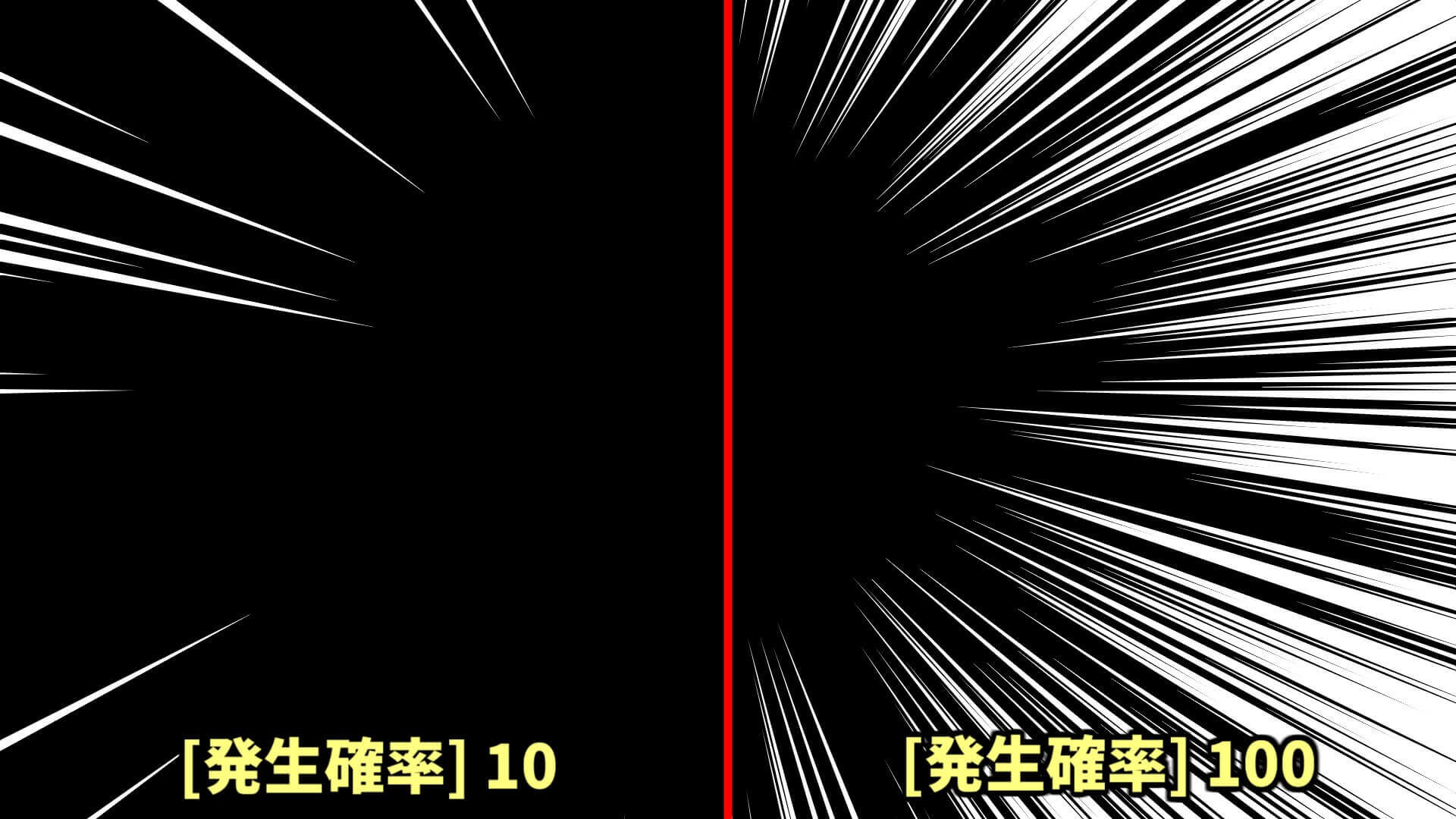
集中線の本数を調整します。デフォルトは40
線幅

集中線の太さを調整します。デフォルトは15。
局所性

集中線の偏りを調整します。デフォルトは0。
設定
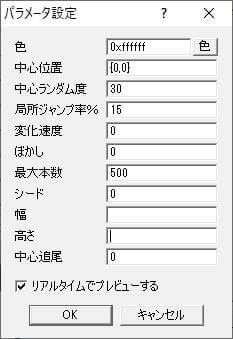
[設定] ボタンで更に詳細なパラメータを調整可能です。
たくさんあるので、ここではよく使いそうなものに絞って紹介していきます。
色
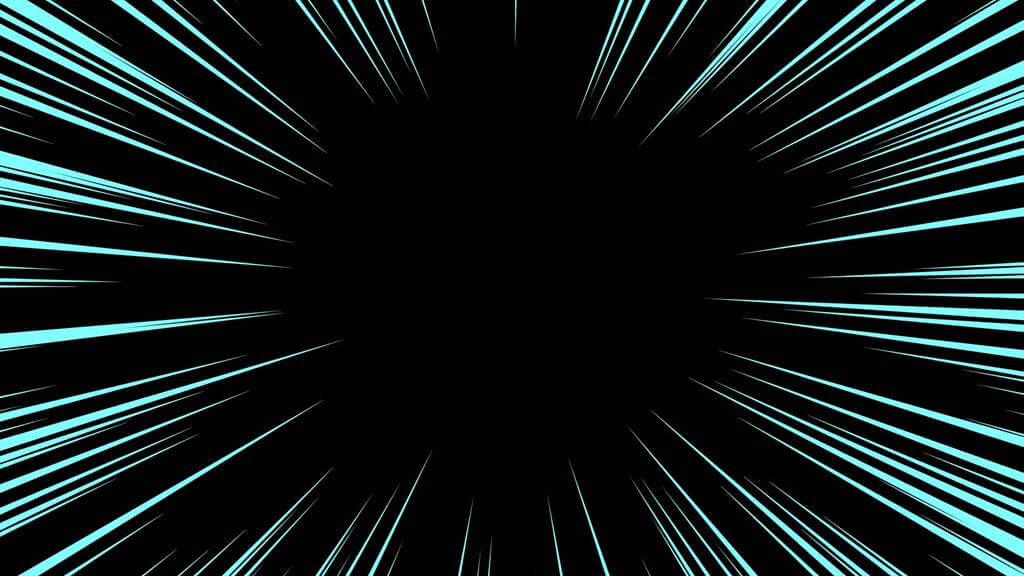
集中線の色を調整します。デフォルトは白。
変化速度
集中線の速さを調整します。デフォルトは0。
小数で調整する点に注意です。
中心追尾
集中線の中心に置きたいオブジェクトを指定し、常に集中線の中心で追尾するようにする設定です。
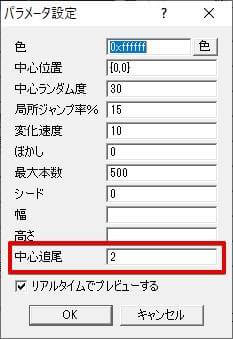
例えば中心追尾に [2] を設定します。ここで設定した数値のレイヤーが、中心追尾対象になります。

上記の例で、レイヤー2に図形を配置し、動かしてみると…
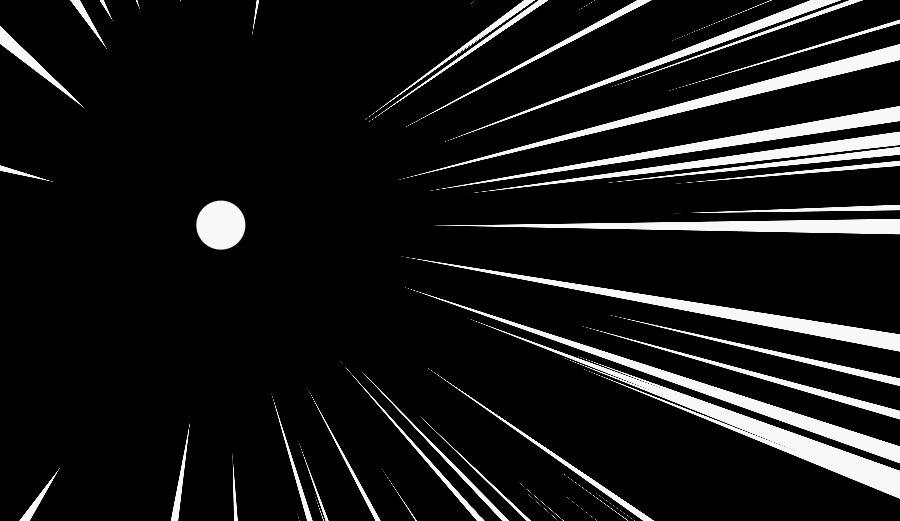
動くオブジェクトを、集中線が追尾してくれます!
すげ~~~!
AviUtlデフォルトの集中線と、スクリプト「集中線T」の使い分け

AviUtlデフォルトの集中線よりも「集中線T」の方が、ベタっと漫画のトーンみたいな表現ができるので、二次絵なんかにも相性抜群です。
設定で集中線に [ぼかし] を入れたりマイルドにできるので、ぶっちゃけデフォルトの集中線で出来る事は「集中線T」ですべて出来ます。

応用すれば漫画のベタフラッシュみたいな表現も可能です。
以前紹介した「漫画化スクリプト」なんかと組み合わせても面白そうですね。
≫【Aviutl】「漫画化」で画像や動画をコミック風にしてみませんか【スクリプト紹介】
AviUtl 集中線の使い方 まとめ

ということで今回はAviUtlでの集中線の使い方について解説いたしました。
集中線などのカスタムオブジェクトは一発で動画の印象がガラッと変わるので視覚的にも面白いですよね。
ぜひ集中線を自分なりにアレンジして、やりたい動画表現に近づけてみてください!
当ブログでは他にもAviUtlの便利な使い方や、動画編集未経験から一気にステップアップできるオススメ書籍を紹介しています。
TwitterやYouTubeでも動画制作やゲーム実況に関する発信をしています。
当ブログは個人にて運営を行っており、読者の皆様のご協力で継続できております。大変厚かましいお願いではございますが、
- 当ブログの情報が少しでも参考になった
- 問題解決の役に立った
- あけたまの活動を応援してやっても良い
とお考えになりましたら、お力添えを頂けますと幸いです。
今回はここまで!
次回もよろしく!




















マジ助かりました!感謝です!
匿名様
コメントありがとうございます!お役に立てたなら何よりです!
こんにちは
応用例のレーザービームを再現しようとして集中線を二つ左右の端っこに置いたのはいいもののどうやってビームの場所を移動させているように見せるんでしょうか?(回転なしでやったらビームの一本しか反映されませんでした、、)