ども、多摩川乱歩(@tamagawa2525)です。

h265とかいう規格が高画質で良い感じらしいし、僕もAviUtlでh265エンコードしたい!!!!
今回はAviUtlで「H.265/HEVC」形式でエンコードする方法について解説します。
H.265/HEVC とは?

「H.265」とは、動画コーデック(圧縮方式)のひとつ。正式名称「「H.265/MPEG-H HEVC」。
特徴は以下の通りです。
- 現在主流の「H.264」コーデックの後継規格
- H.264の半分のデータ容量・ビットレートで同等の画質を再現できる
- 8K、300fpsまで対応(H.264は4K、60fpsまで)
- 端末によっては再生負荷が大きい(低スぺだとキツイ)
通常AviUtlでは、出力プラグイン「x264guiEx」を導入しH.264形式でのエンコードを行うのが一般的ですが、H.265はH.264の2倍の圧縮率となります。


画像を比較するとこんな感じ。(どちらも動画ビットレート500kbps)


文字のところとか画質の差が顕著に表れていますよね。
高圧縮・高画質ということで、“High Efficiency Video Coding”(めちゃ効率良い動画コーデック)という名に相応しい、次世代の圧縮規格です。

じゃあYouTubeとかの投稿時にも、H.265でエンコードしたいんだけど!!!
と思いますが、2021年現在時点ではYouTubeやニコニコ動画にH.265で動画投稿しても、「H.264」形式に再エンコードされてしまいます。
アップロードこそ出来ますが、YouTube・ニコニコともに「H.264」形式を推奨しており、結局サイト側で再エンコードされてしまうため、動画投稿サイトへのアップが目的であれば、現状H.265でエンコードする必要はありません(意味がない)。
今後ビデオコーデックの主流としてH.265が用いられるかもしれませんが、現状は「個人利用のためになるべく高圧縮で高画質な動画にしたい!」という目的で使用するのがオススメです。
AviUtlでH.265形式にエンコードする方法
以下ではAviUtlでH.265動画をエンコードする方法について解説していきます。
AviUtlでH.265動画をエンコードするには「x265guiEx」という出力プラグインが必要です。
(AviUtlではお馴染みの出力プラグイン「x264guiEx」の作者であるrigaya様制作のプラグインです)
「x265guiEx」のダウンロード・インストール方法
まずはrigayaの日記兼メモ帳にアクセス。
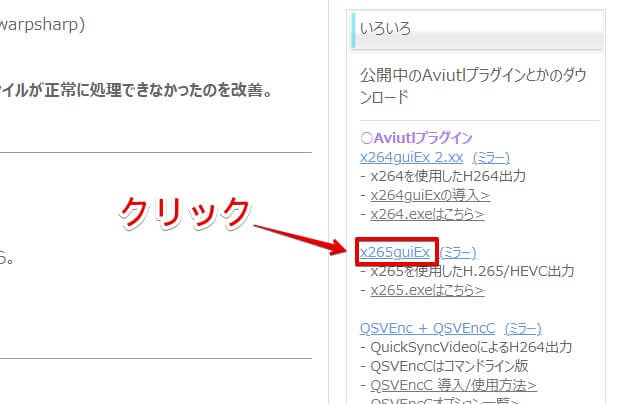
サイト右側サイドバーから「x265guiEx」をクリック
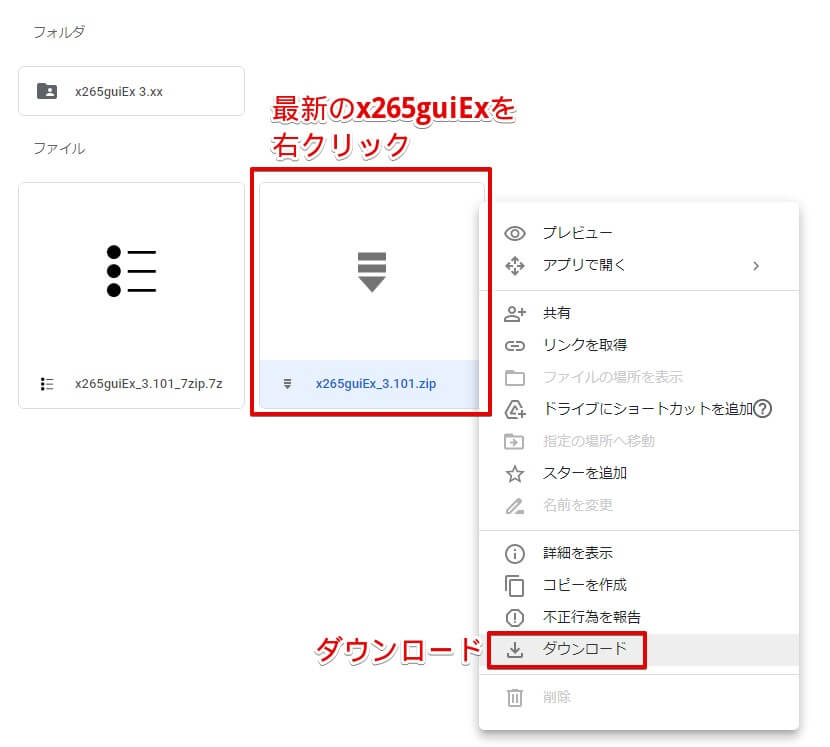
Googleドライブにジャンプするので、最新の「x265guiEx_〇.〇〇.zip」を右クリック > [ダウンロード]
ダウンロードした [x265guiEx_〇.〇〇.zip] を展開します。
バージョン更新によって、↑の画像のバージョン番号と異なる場合があります。
最新のバージョンをダウンロードすればOKです。
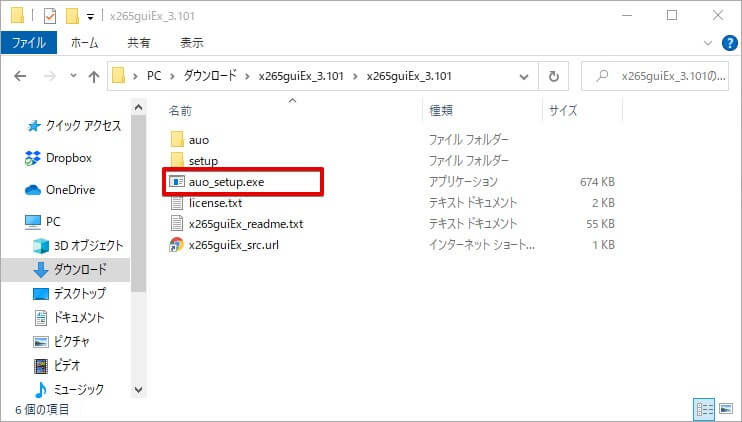
展開したフォルダ内の [auo_setup.exe] をダブルクリックで実行。
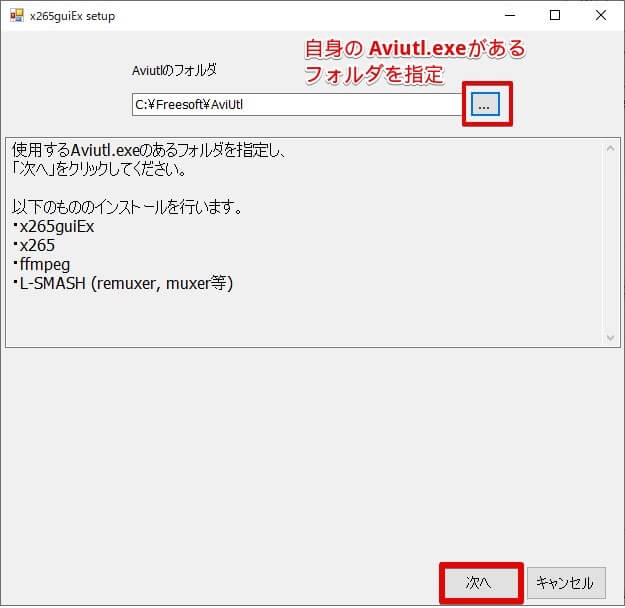
セットアップが起動します。
[AviUtlのフォルダ] 右側の […] をクリックし、自身のAviUtl.exeがあるフォルダを指定できたら [次へ]
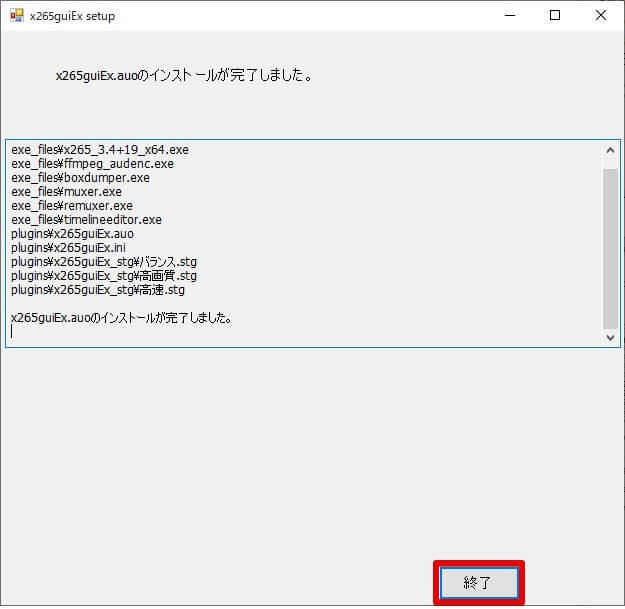
x265guiEx.auoのインストールが完了しました。
が表示されたらインストール完了。待ち時間も数秒です。
完了したら [終了] をクリック。
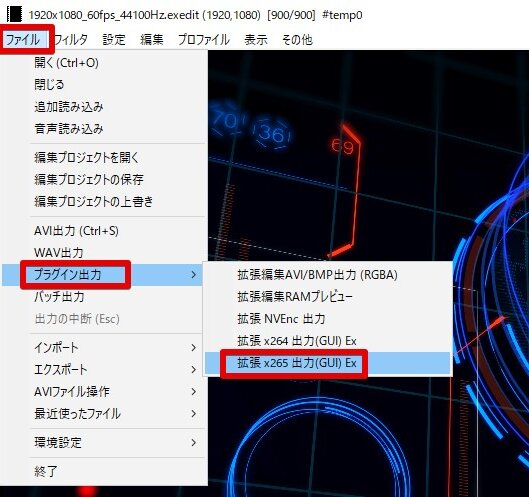
AviUtlを一度再起動し、
メニューバー [ファイル] > [プラグイン出力] > [拡張 x265 出力(GUI) Ex]
が表示されていればx265guiExの導入は完了です。お疲れ様でした!
「x265guiEx」のインストールに失敗した場合

メニューバー [ファイル] > [プラグイン出力] > [拡張 x265 出力(GUI) Ex] が無い……もう終わりだ……
[拡張 x265 出力(GUI) Ex] が表示されていなかったり、↓のようにパスの指定箇所が空欄になっている場合は、インストール失敗している可能性が高いです。
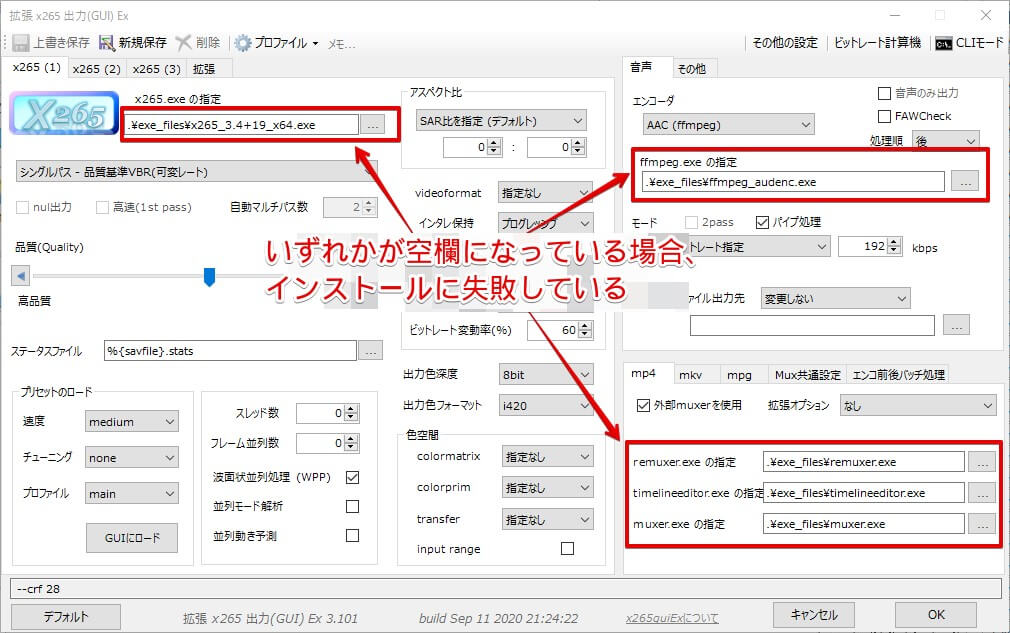
その場合は「x265guiEx」を一度アンインストールし、再インストールを実施してみてください。
「x265guiEx」のアンインストール方法
「x265guiEx」のアンインストール方法は、[Aviutl] > [Plugins]フォルダから以下のファイルを削除すれば完了です。
- x265guiEx_stg (フォルダ)
- x265guiEx.auo
- x265guiEx.conf
- x265guiEx.ini
削除が完了後、再び出力プラグイン「x265guiEx」の導入手順を踏めば、「x265guiEx」を再インストールすることができます。
「x265guiEx」の設定・使い方
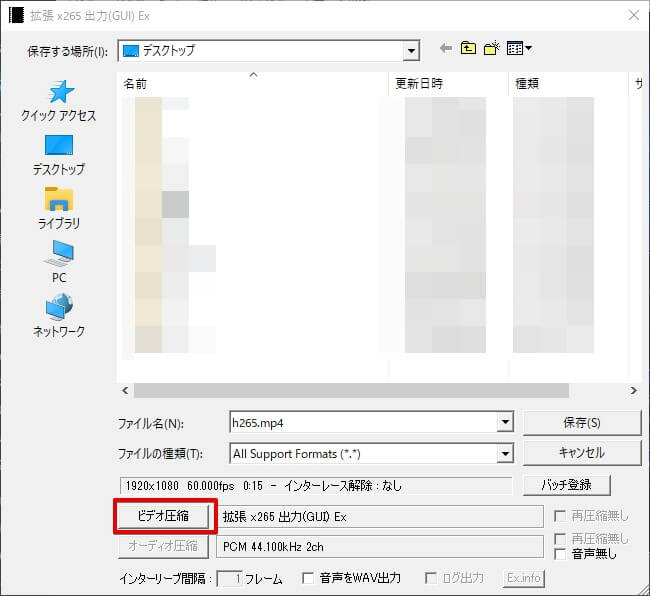
メニューバー [ファイル] > [プラグイン出力] > [拡張 x265 出力(GUI) Ex]
をクリック後、表示されるダイアログから [ビデオ圧縮] をクリック。
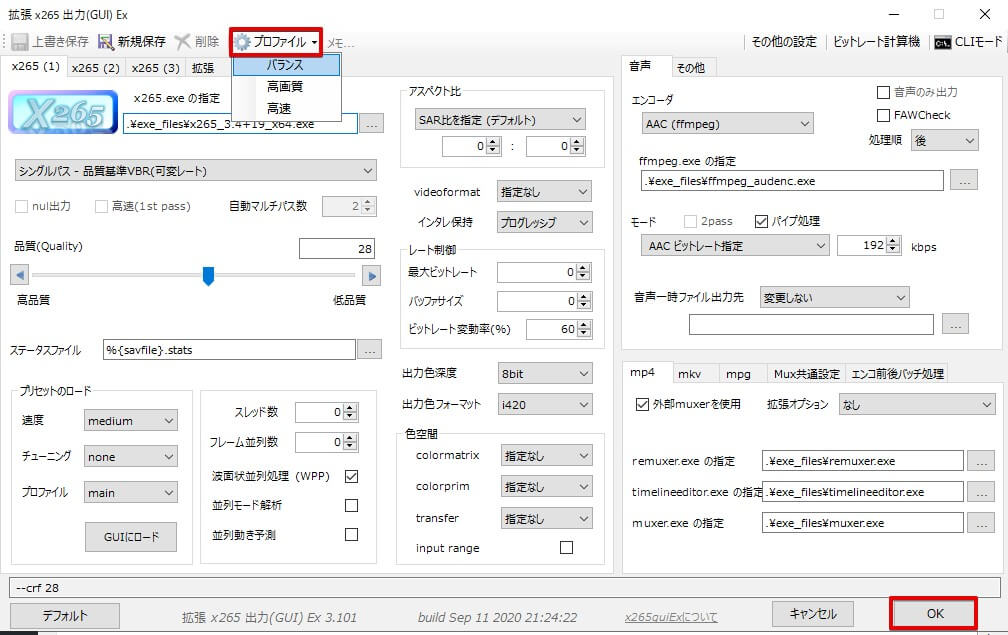
使い方は「x264guiEx」とほぼ同様ですし、UIもほぼ一緒。
基本的にはメニューバーの [プロファイル] から好みのプロファイルを指定し、右下の [OK] をクリックすれば設定完了です。
あとは用途とお好みで以下のパラメータを微調整してあげましょう。
- 品質(数値を下げるほど高画質になるがエンコード時間が伸びる)
- 速度(遅くするほど高画質になるがエンコード時間が伸びる)
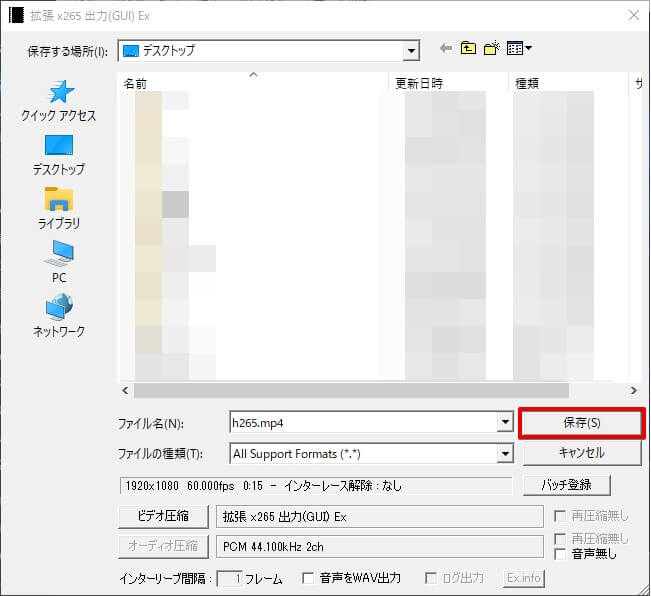
設定が完了したら、「拡張 x265 出力(GUI)Ex」ダイアログの [保存] をクリック。
H.265形式でのエンコードが始まります。
「x265guiEx」で出力した動画の映像が映らない時
Windows 10標準の「映画 & TV」アプリなどでは、H.265動画を再生できない(真っ黒になってしまう)場合があるようです。
そのような場合は、「HEVC Video Extensions」という拡張パッケージがMicrosoftから無償提供されているので、こちらをダウンロードすることで解決できます。
「HEVC Video Extensions」が最初から導入されているPCも多いですが、もしインストールされていない場合は、Microsoft ストアからインストールしてみてください。
【AviUtl】H.265/HEVC の高画質エンコード方法!【x265guiEx】 まとめ

今回はAviUtlで「H.265/HEVC」形式でエンコードする方法について解説しました。
画質の比較も含めてご紹介しましたが、同じサイズでもH.265は断然高画質でしたね。手持ちのホームビデオの高圧縮化なんかに使うだけでも結構便利そう。
今今は動画投稿などで使う事はなさそうですが、今後主流になっていくのか注目のコーデックです。
当ブログでは他にもAviUtlの便利なプラグインやスクリプトを初心者向けにわかりやすく紹介しています。参考になれば幸いです。
≫ AviUtlの使い方
また、動画制作未経験から一気にステップアップしたい方向けにオススメの書籍も紹介しています。
≫ AviUtlおすすめ本!
Twitterでも動画制作やゲーム実況に関するツイートを発信しています。
≫多摩川乱歩Twitter
今回はここまで!
次回もよろしく!





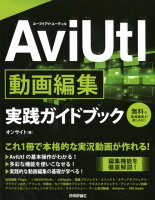














すみません
基本のセットアップは
乱歩様の丁寧でわかりやすいブログのおかげで
無事に成功いたしました
ですが、次にH265をダウンロードして
Aviフォルダにインストール展開しようとすると
同じ宛名のフォルダが16個あります上書きしますか?とでます。
上書きしても、スキップしても、プラグイン出力が薄字になり
264で最初に成功したものが無効になっています。
あとMp4ではなくMKVで出力したいのですが
教えていただけるととてもありがたいです。