ども、多摩川乱歩(@tamagawa2525)です。

今回はAviUtlのエンコード時間を短縮するための高速化設定をご紹介します。
AviUtlでエンコード時間を短縮する方法は大きく以下4つに分類されます。
- 動画編集時からできる高速化設定
- エンコード時に行う高速化設定
- ハードウェアエンコード(GPU)を使う
- PCスペックを見直す
上記をそれぞれわかりやすく解説していくので、一緒にAviUtlのエンコード時間を短縮していきましょう!
この記事ではエンコード高速化について紹介しており、編集作業時の動作軽量化については別記事にて解説しています。
「エンコードだけでなく動作全体が重たくて困ってる…」という方は以下の記事をチェックしてみてください。
エンコードの高速化には「動画編集時」と「エンコード時」の設定が重要
エンコードの高速化設定は大きくわけて2段階あります。
- 動画編集時の高速化設定
→ 動画を編集している時点で対応しておくべき設定やアクション - エンコード時の高速化設定
→ 動画出力のタイミングで行う、エンコードを高速化するための出力設定
以下ではそれぞれ順番に解説していきます。
動画編集時の高速化設定
カット編集では、削除部分をミュートレイヤーに移動する
動画オブジェクトの不要部分を削除するとメモリを消費してしまいますが、削除をせずにミュートレイヤーに移動(非表示)にしつつカット部分を残しておくと、カットした部分を移動しているだけなのでメモリ消費を抑えられます。
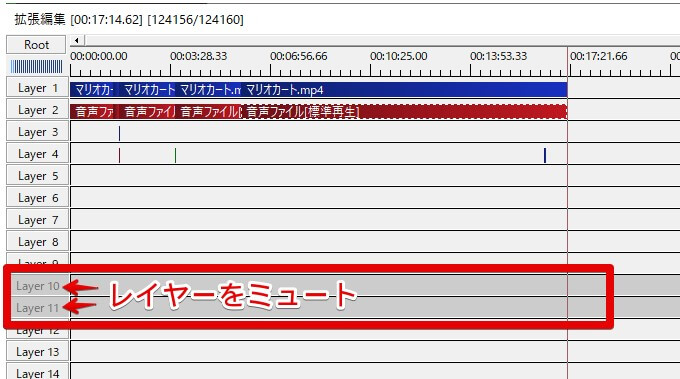
AviUtlの拡張編集タイムライン上のレイヤー番号をクリックすると、ミュートモードになり、そのレイヤー上のオブジェクトは動画に表示されません。
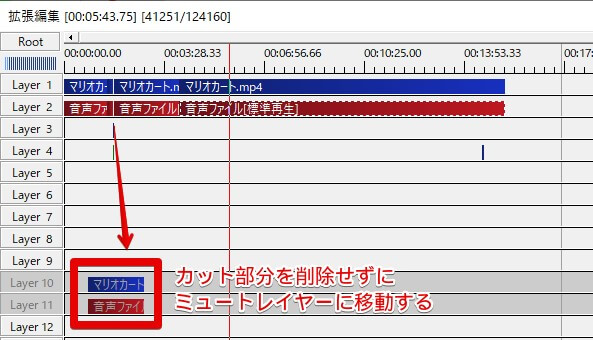
不要部分が残るので、タイムラインが若干見にくくなるのが難点ではありますが、ゲーム実況動画などであればそこまで複雑なタイムラインになりにくいと思われます。
ぜひミュートレイヤーを駆使してサクサクカットしてみてください。
関連記事:【AviUtl】カット編集のやり方!不要シーンを詰めてテンポ良い動画を作成!
動かさないテキストは画像にする

例えば↑のように大きいテキストを、5秒間の動画として出力しようとした場合、
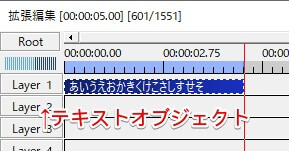
テキストオブジェクトをそのままタイムラインに配置してエンコードすると…

総エンコード時間:2分5秒
テキストオブジェクトをスクリーンショット撮影し、画像オブジェクトとしてタイムラインに配置。
関連記事:≫【AviUtl】スクリーンショットの撮り方!動画の編集画面をキャプチャして保存する
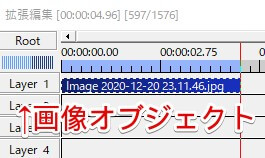
画像オブジェクトにした状態でエンコ—ドすると…
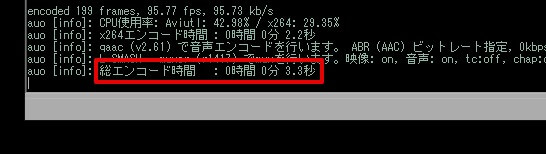
総エンコード時間:3秒(およそ40倍速い)
どちらもエンコード設定、動画時間は完全に一緒ですが、エンコード速度に雲泥の差が生じます。
テキストオブジェクトのみに限らず、オブジェクトはサイズを大きくしたり数が増えたりすると処理が遅くなるので、個別でアニメーションしないオブジェクトはドンドン画像オブジェクトにして配置した方が高速化に繋がります。
この辺りの高速化テクニックは過去記事でも紹介しているので、合わせてチェックすることでAviUtlがかなり快適になります。
≫【AviUtl】重い時の対策まとめ!カクカク動作にサヨナラ!
重たい処理をOFFにする
この章で書くことは「エンコード速度とトレードオフ」という考え方なので、やりたい表現を抑えることになる可能性があります。
重たい処理を出来るだけオフにすることでエンコード速度を高速化できます。
AviUtlでは以下のような処理は重たく、エンコード時間を延ばします。
- 重たいエフェクト
- 重たいフィルタ
- カメラ制御
重たいエフェクト
特に重たいとされているエフェクトは以下の通り。
- 光系(閃光・発光・拡散光・グロー)
- ブラー系(モーションブラー・レンズブラー・放射ブラー・方向ブラー)
- ノイズ
この辺りは特に重たいエフェクトになるので、エンコード速度向上のためには出来るだけ避けたいところ。
どうしても両立したい場合は代用表現がないか模索してみましょう。
例えば「グロー使いたいけど重たいし…」という場合はフレームバッファで代用できたりします。
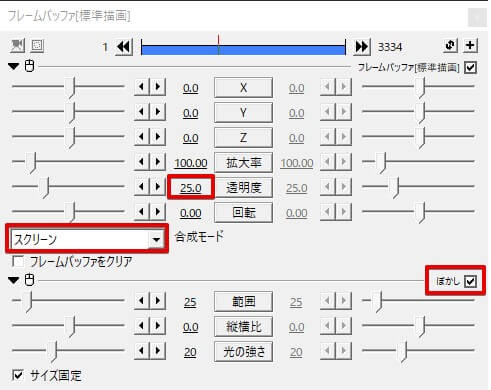
↑のような具合に合成モードを [スクリーン]にし、[ぼかし] を追加すると…


こんな具合でグローっぽい表現ができたりします。こっちの方が軽いです。
工夫が必要にはなりますが、重たいエフェクトを避けることはエンコード速度に直結するので、必要最低限にしていきましょう。
重たいフィルタ
フィルタは画面全体にエフェクトを適用するため、こちらもオフにすることでエンコード速度を高速化できます。
特にシャープフィルタは非常に重たくなるので、エンコード速度を取るなら避けるようにしましょう。
カメラ制御
AviUtlで3Dアニメーションを作成する時に使われる「カメラ制御」ですが、マジで重いです。
こちらも「カメラ制御を使わずに大体表現はできないか」工夫を凝らすか、エンコード速度を取るなら避けるようにしましょう。
フレームレートを下げる
この章で書くことは「エンコード速度とトレードオフ」という考え方なので、やりたい表現を抑えることになる可能性があります。
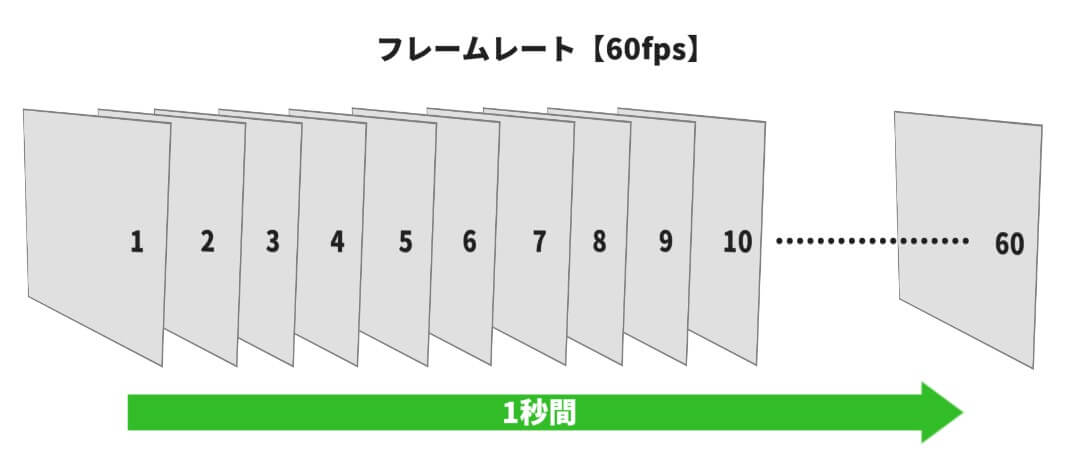
「フレームレート」とは、1秒間の動画で見せる静止画の枚数(コマ数)を表した数値です。
フレームレートが高いほど滑らかに動きますが、情報量が多いのでエンコード時間が伸びます。
全く映像が動かないラジオ動画のようなものであれば、極端な話1fpsでOKなので、エンコード時間は短くなります。
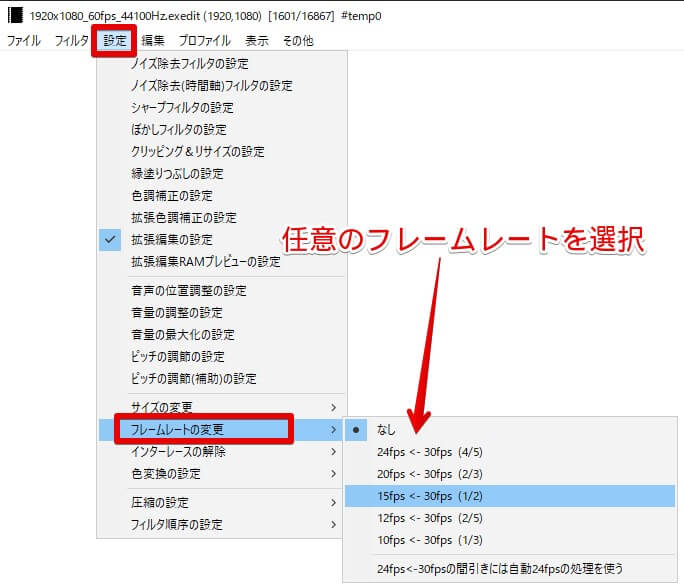
AviUtlメニューバー [設定] > [フレームレートの変更]
から任意のフレームレートを選択できます。
↑拙作で恐縮ですが、サンプルとして我々あけたまのラジオ動画。
1時間30分近くありますが、静止画のためエンコード時間は30分のゲーム実況動画よりも短かったです。
エンコード時の高速化設定
AviUtlの優先度を上げる
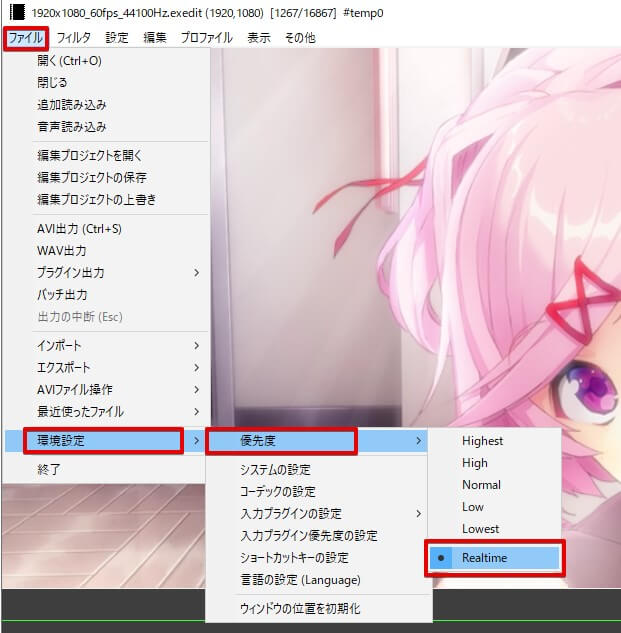
AviUtlメニューバー > 環境設定 > 優先度 > Realtime
と変更すると、AviUtlが他のソフトより優先処理されるようになりエンコード速度が向上します。
ただし、代わりに他のソフトが非常に重たくなるので、「エンコードしながら同じPCで別の作業をしたい」という方は、優先度を少しずつ下げていきましょう。(Normal以上だと別ソフトの動作に影響を感じる印象です)
x264guiExの高速化設定
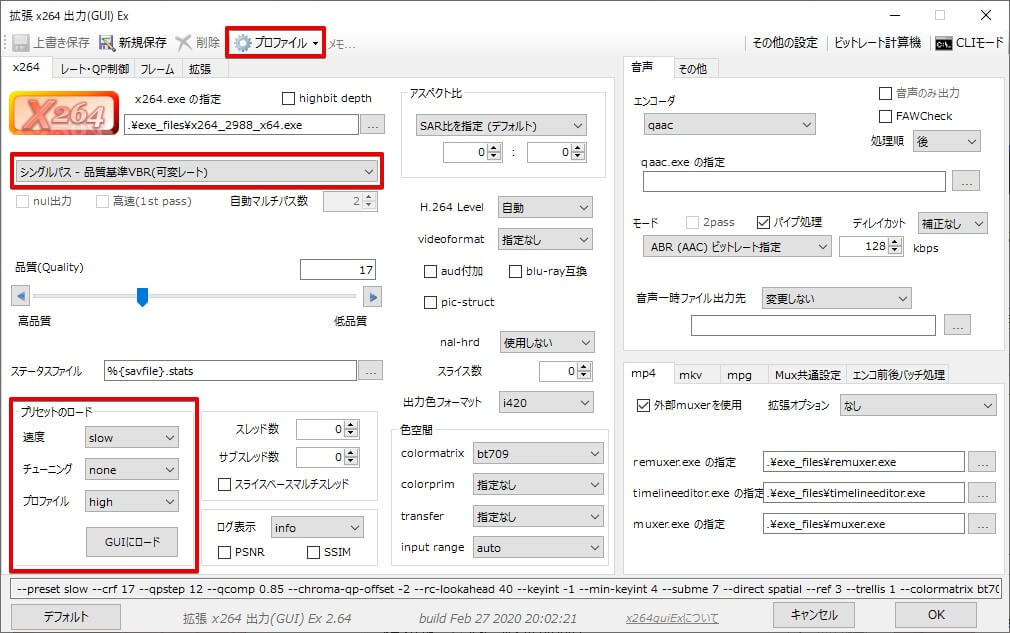
出力プラグイン「x264guiEx」の高速化設定をすることで、エンコード速度を向上できます。
プロファイルを [高速] に変更
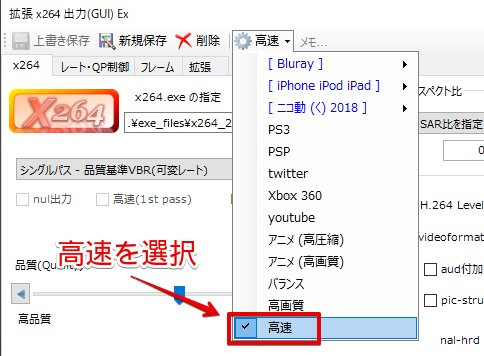
拡張x264出力(GUI)Exのメニュー > プロファイル > [高速]
「x264guiEx」ではプロファイルが用意されており、中の高速を選択することで汎用的な高速エンコードを実施してくれます。
プロファイルを「高速」にしていれば、以下で紹介するパスも自動的に「シングルパス」に変更されます。
シングルパスでエンコードする
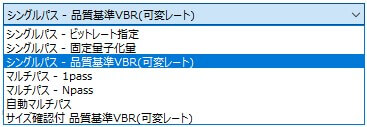
・pass:「動画を何回解析してエンコードするか」という意味
・1pass:ぶっつけ本番で解析しつつエンコードする
・2pass:事前に1回解析しておいて、その解析結果を元にエンコードする
・3pass:事前に2回解析しておいて、その解析結果を元にエンコードする
・通常は1passで十分
・「ビットレートを1bitも無駄にしたくない!」という場合は2pass以上でエンコードすれば良い(引用元はこちら)
シングルパスでは1回の解析で済むところ、マルチパスだと解析が複数回実行されるため、単純にシングルパスの2倍程度時間がかかってしまいます。
マルチパスは解析に時間をかけ、適切にビットレートを割り当ててくれるため画質が向上します。ですが、ぶっちゃけシングルパスもマルチパスも見た目にそれほど差はありません。

シングルパスとマルチパスとでどのくらい画質にどのくらい違いが出るの?見てみたいんだけど?
という方は、以下の検証記事が参考になります。
≫シングルパス(1Pass)・マルチパス(2Pass)の違いで画質がどれくらい違うか比較してみた。
YouTubeなどの動画投稿が目的であれば、わざわざ時間をかけてビットレートを節約する必要もないので(大容量の動画でも自動的にYouTubeアップ時に再エンコード処理されるので)エンコード速度の速い [シングルパス – 品質基準VBR(可変レート)] を選択しておくのがオススメです。
プリセットのロードから[速度] を変更する
この章で書くことは「エンコード速度とトレードオフ」という考え方なので、やりたい表現を抑えることになる可能性があります。
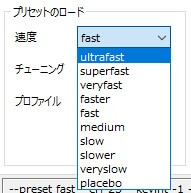
左下 [プリセットのロード] の [速度] を変更することで、エンコード速度を向上できます。
- ultrafast(超超高速)
- superfast(超高速)
- veryfast(めっちゃ速い)
- faster(もっと速い)
- fast(速い)
- medium(デフォルト)
- slow(遅い)
- slower(もっと遅い)
- veryslow(めっちゃ遅い)
- placebo(超遅い)
選べる速度は上記全10種類で、上のものほど速度は上がりますが画質が落ちます。
プロファイルを「高速」にしていれば、自動的に「fast(速い)」が選択されています。
エンコード速度と画質のバランスを見ながら、更に高速化するか少し遅くするか判断しましょう。
ちなみにPlaceboは「プラシーボ(偽薬)」という意味で、エンコード時間がめちゃくちゃ遅い上に画質の向上も名前の通り「気のせい」みたいなレベルなので基本的に使いません。(veryslowに比べ1%未満程度しか画質が上がりません)
ハードウェアエンコードを使う
「ハードウェアエンコード」とは、パソコンに搭載されているグラフィックカードの機能を用いてエンコードする方法です。
【ハードウェアエンコードのメリット!】
- ソフトウェアエンコードに比べ高速でエンコードできる
- エンコード中もPCが重くならない(CPUに負荷がかからない)
【ハードウェアエンコードのデメリット…】
- すべてのPCでハードウェアエンコードができるわけではない
- ソフトウェアエンコードに比べ画質が低かったりノイズが入ることがある
(らしい。筆者は感じたことがない)
AviUtlでのハードウェアエンコードは出力プラグイン「x264guieEx」で有名な「rigaya」様のブログ( rigayaの日記兼メモ帳 )から、プラグインをダウンロードすることで導入可能です。
グラボによって使用するプラグインが異なるので、ご自身のPCに合ったものを使用するようにしましょう。
- QSV用プラグイン:QSVEnc
- NVEnc用のプラグイン:NVEnc
- VCE用のプラグイン:VCEEnc
グラフィックボードの確認方法はこちら
同じ編集プロジェクトをエンコード比較した時に
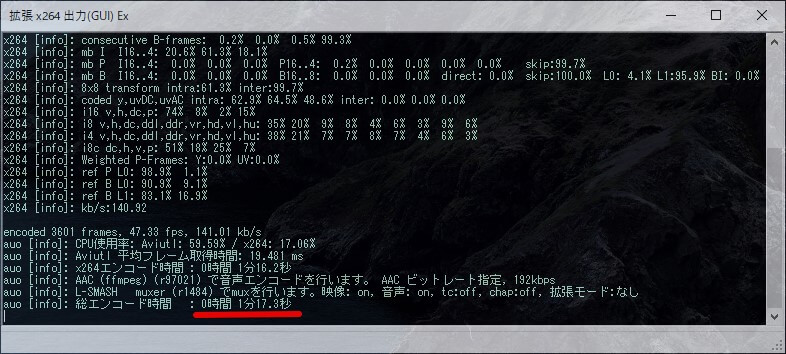
ソフトウェアエンコード(プロファイル[高速])で 1分17秒
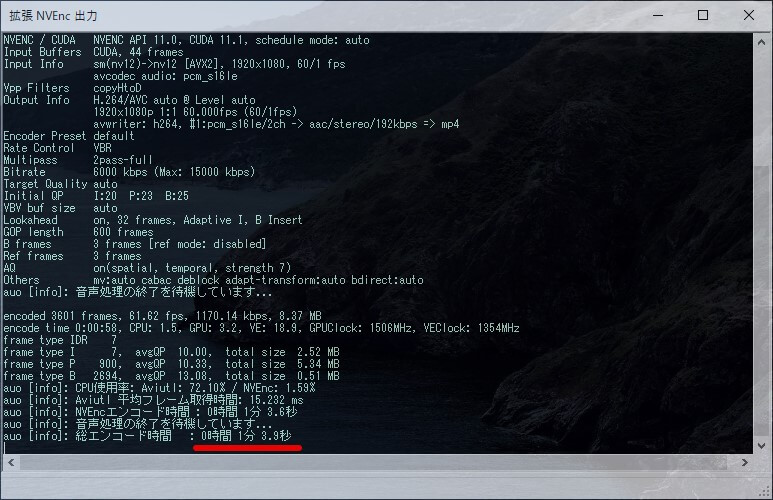
ハードウェアアエンコード(プロファイル[H.264 ビットレート指定 高画質])で 1分3秒
ハードウェアエンコードの方が約20%ほど速くなりました。
例えばソフトウェアエンコードで2時間(120分)かかってたエンコードが、ハードウェアエンコードだと約1時間半(96分)になります。
AviUtlでハードウェアエンコードをする詳しい方法については以下で解説しているので、合わせてチェックしてみてください。
≫【AviUtl】ハードウェアエンコードで爆速化!プラグイン導入~設定を解説
PCのスペックを見直す
動画編集はどうしたって重たいものです。
ここまで細々設定でやりくりする方法をご紹介してきましたが、どうしても画質と速度がトレードオフだったりしますし、CPUが低スペックだと結局エンコード時間は短くなりません。
根本的な解消を考えるなら高性能なCPUに交換することを検討しましょう。
BTOショップ(パーツを指定して買えるネットショップ)で選べばコスパも良く、「動画編集向けPC」といった特集もあるのでおススメです。
STORM
→ 基本的に安い上、不定期で爆安セールが行われる。サポートが丁寧でかなりオススメ。- VSPEC
→ パーツの取り扱い数が最も多い。細かくカスタマイズしたい人にオススメ マウスコンピューター
→ 価格・品質・サポートともに高水準で間違いないBTOショップ。初心者におすすめ- FRONTIER
→ 月末などの期間限定セールがめちゃくちゃ安い。老舗メーカー。 - LENOVO
→ 2018,19年にPC世界シェア1位記録。ハイスペックノートPCなどの取り扱いもあり ドスパラ
→ BTOショップ界では知名度No1。利用ユーザー数が多く信頼性が非常に高い@Sycom
→ フルカスタマイズ可能で高品質・丁寧サポート。パソコン中~上級者向け。- SEVEN
→ ケースなどのパーツが豊富で、デザイン性にもこだわりたい人にオススメ
関連記事:動画編集に最適なパソコンの選び方!おすすめPC・買い方もあわせて紹介!
【AviUtl】エンコード時間を短縮!遅いエンコを高速化する方法 まとめ

今回はAviUtlのエンコード時間を短縮するための高速化設定をご紹介しました。
個人的にはハードウェアエンコードの導入が、比較的簡単に速度アップできたように感じます。
YouTubeの盛り上がりで毎日動画投稿する方なんかも増えていく中、エンコード時間に振り回されたくないですよね。
今回の記事で読んでくださった方の少しでもエンコードが快適になれば幸いです。
「エンコードだけでなく動作全体が重たくて困ってる…」という方は以前紹介したAviUtlの軽量化記事をチェックしてみてください。
≫【AviUtl】重い時の対策まとめ!カクカク動作にサヨナラ!
また高速化だけでなく、エンコードに関するお悩みは以下の記事で網羅的に解説しています。
≫【これだけ見ればOK!】AviUtlのエンコード(出力)方法を完全解説!
当ブログでは他にもAviUtlの便利な使い方や、動画編集未経験から一気にステップアップできるオススメ書籍を紹介しています。
TwitterやYouTubeでも動画制作やゲーム実況に関する発信をしています。
当ブログは個人にて運営を行っており、読者の皆様のご協力で継続できております。大変厚かましいお願いではございますが、
- 当ブログの情報が少しでも参考になった
- 問題解決の役に立った
- あけたまの活動を応援してやっても良い
とお考えになりましたら、お力添えを頂けますと幸いです。
今回はここまで!
次回もよろしく!



















エンコードを開始してからもう4時間…
エンコードが遅すぎて、いつまで経っても終わらねえ~~~!!!